whBOOK
Bitte beachten Sie auch unsere FAQ
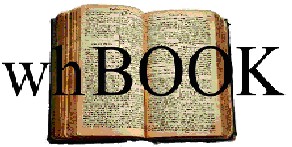
Sie befinden sich auf den Hilfeseiten der Antiquariatssoftware whBOOK. Mit der Software können Sie Ihren vorhandenen Bestand an antiquarischen Büchern bequem in einer Datenbank erfassen. Außerdem verwalten Sie mit whBOOK Bestellungen, Rechnungen, Kunden, Lieferanten und eben was so alles zum Verkauf gebrauchter Bücher dazu gehört.
Egal, auf welchem Offline- oder Online-Marktplatz Sie Ihre gebrauchten und antiquarischen Bücher verkaufen,
mit whBOOK setzen Sie auf das richtige Pferd.
Die Online-Hilfeseiten dienen als weiterführende Informationen, falls bei der Bedienung der
Software Probleme oder konkrete Fragen auftauchen sollten.
Wenn Sie whBOOK erwerben möchten, besuchen Sie bitte unsere Webseite für whBOOK.
Weitere Produkte der w+h GmbH
Buchfreund - Neue und gebrauchte Bücher
Buchhai.de - Preisvergleich für Bücher
Booklink - Datenverteilservice für antiquarische Bücher
Antiquariatsportal - Verzeichnis für deutschsprachige Antiquariate und Buchhändler
Order-Control - Bestellabwicklungssystem
Shopnetzwerk - Eigener Online-Shop im Shopnetzwerk
Seller-Solution - Preisoptimierung für Amazon in Echtzeit
Achtung-Bücher.de - Millionen Bücher
Apps der w+h GmbH
 | ||
|---|---|---|
| whBOOK | App Store | Play Store |
| Buchfreund | App Store | Play Store |
| Buchhai | App Store | Play Store |
| bibliofy | App Store | Play Store |
| Ankeralarm | App Store | Play Store |
| Reisekasse | App Store | Play Store |
Inhaltsverzeichnis
- Hauptbildschirm
- Antiquarische Bücher
- Katalog
- Kunde
- Angebot/Rechnung/Gutschrift
- Statistik
- Finanzbuchhaltung
- Datenaustausch
- Lieferungen
- System-Konfiguration-Datensicherung
- Internet Preisvergleich
- Bestell Scan
- Kontoauszug
- Gesuche
- B-1 Wie lege ich ein neues Buch an?
- B-2 Wie lege ich einen neuen Kunden an?
- B-3 Wie erstelle ich einen neuen Katalog?
- B-4 Wie spiele ich meinen Katalog zu den Internetportalen?
- B-5 Wie erstelle ich meine Druckformulare?
- B-6 Welche Besonderheiten gibt es bei Amazon?
- B-7 Mein Buch ist nicht bei Amazon. Was kann ich machen?
- B-8 Wie kann ich auf einen anderen PC wechseln?
| Verfügbare Versionen: | Verfügbare Zusatzmodule: |
|---|---|
| Einsteiger | Internet-Titelaufnahme |
| Profi | Internet-Titelaufnahme über das VLB |
| whBOOK Web | Internet Preisabgleich (Light) |
| Internet Preisabgleich (Profi) | |
| Bestell-Scan | |
| Statistik | |
| Kontoauszug | |
| FiBu-Export |
Informationen zu Preisen und Leistungsumfang der Versionen finden Sie unter
https://www.whsoft.de unter Produkte -> whBOOK -> Preise.
Hauptbildschirm
 Kunde
Kunde
Programmteil Kundenverwaltung. Suchen, bearbeiten und Neuaufnahme von Kunden. (Tastenkürzel Strg + F1)
 Antiquarische Bücher
Antiquarische Bücher
Programmteil Antiquarische Bücher. Suchen, bearbeiten und Neuaufnahme von antiquarischen Büchern. (Tastenkürzel Strg + F2)
 Katalog Export
Katalog Export
Programmteil Kataloge. Erstellung von Katalogen (Auswahl von Büchern) und Export zu den Internetplattformen. (Tastenkürzel Strg + F3)
 Angebot/Rechnung/Gutschrift
Angebot/Rechnung/Gutschrift
Programmteil Rechnung. Suchen und bearbeiten von Rechnungen, Angeboten und Gutschriften. (Tastenkürzel Strg + F4)
 Neue Rechnung
Neue Rechnung
Programmteil Rechnung. Anlegen einer neuen Rechnung. (Tastenkürzel Strg + F5)
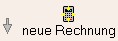
Drücken Sie auf den grauen Pfeil links (oder rechte Maustaste) dann erscheinen folgende Optionen:
neue Rechnung (automatisch aus Buchfreund):
Wird seit whBOOK Version 7.3 nicht mehr unterstützt. Bitte verwenden Sie unseren Bestell-Scan.
neue Rechnung (automatisch aus Booklooker):
Wird seit whBOOK Version 7.3 nicht mehr unterstützt. Bitte verwenden Sie unseren Bestell-Scan.
neue Rechnung (automatisch aus ABEBooks / ZVAB):
Wird seit whBOOK Version 7.3 nicht mehr unterstützt. Bitte verwenden Sie unseren Bestell-Scan.
neue Rechnung (automatisch aus Amazon eMail):
Wird seit whBOOK Version 7.3 nicht mehr unterstützt. Bitte verwenden Sie unseren Bestell-Scan.
neues Angebot (manuell): Erstellt ein neues Angebot.
neue Gutschrift (manuell): Erstellt eine neue Gutschrift.
 Bestellung Scan
Öffnet das Zusatzmodul Bestellung Scan.
Bestellung Scan
Öffnet das Zusatzmodul Bestellung Scan.
 Kontoauszug einlesen
Öffnet das Zusatzmodul Kontoauszug einlesen.
Kontoauszug einlesen
Öffnet das Zusatzmodul Kontoauszug einlesen.
 FiBu Export (Lexware)
Öffnet das Zusatzmodul Finanzbuchhaltung
FiBu Export (Lexware)
Öffnet das Zusatzmodul Finanzbuchhaltung
 Statistik
Öffnet das Zusatzmodul Statistik.
Statistik
Öffnet das Zusatzmodul Statistik.
 Konfiguration
Öffnet die Konfiguration.
Konfiguration
Öffnet die Konfiguration.
 Beenden
Schließt whBOOK. Öffnet die Datensicherung, falls Sie eine Offline-Version von whBOOK nutzen.
Beenden
Schließt whBOOK. Öffnet die Datensicherung, falls Sie eine Offline-Version von whBOOK nutzen.
Pulldown Menüs:
-
Datei
- Beenden Beendet whBOOK.
- Zusatzmodule Ansicht der Zusatzmodule. Module mit einem Haken haben sind freigeschaltet.
- Was ist neu in dieser Version? Zeigt eine Zusammenfassung aller Neuerungen in whBOOK an.
- Daten
- Datei mit FTP zu w+h senden Für die Fernwartung können Sie eine Datei zu w+h übertragen.
- Daten importieren wird nicht mehr unterstützt.
- w+h GmbH - Kontakt Informationen über w+h.
-
Bücher/Katalog
- antiquarische Bücher suchen / bearbeiten Programmteil Antiquarische Bücher. Suchen, bearbeiten und Neuaufnahme von antiquarischen Büchern. (Tastenkürzel Strg + F2)
- Katalog Export Programmteil Kataloge. Erstellung von Katalogen (Auswahl von Büchern) und Export zu den Internetplattformen. (Tastenkürzel Strg + F3)
- Lieferanten verwalten Öffnet die Lieferantenverwaltung.
Internet RechercheWird nicht mehr unterstützt.- Gesuche für Bücher Öffnet die Gesuche für Bücher.
-
Kunde
- Kunde suchen / bearbeiten Programmteil Kundenverwaltung. Suchen, bearbeiten und Neuaufnahme von Kunden. (Tastenkürzel Strg + F1)
- Serienbrief Öffnet den Serienbrief.
- Gesuche für Bücher Öffnet die Gesuche für die Kunden.
-
Ang./Rech./Gut.
- Rechnung suchen / bearbeiten
- neue Rechnung Legt eine neue Rechnung an und öffnet diese direkt.
- neue Gutschrift Legt eine neue Gutschrift an und öffnet diese direkt.
- neues Angebot Legt ein neues Angebot an und öffnet dieses direkt.
- Bestell Scan Hier können Sie Bestellungen von den Marktplätzen abrufen und zur Rechnung anlegen lassen.
- Kontoauszug einlesen Hier können Sie Kontoauszüge von verschiedenen Banken einlesen und mit den offenen Rechnungen abgleichen.
-
System
- Konfiguration Öffnet die Konfiguration.
- Unter anderem Namen anmelden Sie können sich hier unter einem anderen Benutzer in whBOOK anmelden.
- Firewall-Virenscanner testen Öffnet ein Fenster in dem Sie einen kleinen Test der Firewall bzw. des Virenscanners durchführen können. Sie können so erkennen, ob whBOOK blockiert wird.
- Datensicherung Öffnet die Datensicherung.
- Daten komprimieren Durchforstet alle Tabellen nach unbenutztem Speicherplatz und repariert Fehler.
- whBOOK Update über das Internet
- Pfade: Kataloge, Bilder, Adressen ... Zeigt die whBOOK Dateien im Explorer.
- Meldung anzeigen Zeigt die letzte w+h Infomeldung an.
-
Ansicht Verkleinert den Bildschirm auf die ausgewählten Prozente.
-
Datenaustausch Öffnet das Zusatzmodul Datenaustausch.
-
Statistik
- Statistik Öffnet das Zusatzmodul Statistik.
- Quick Überblick Zeigt Ihnen eine schnelle Übersicht der Verkäufe im gewählten Zeitraum an.
- Jahresabschluss Erstellt eine Liste mit allen Büchern, die am Lager sind. Überbilck Verkaufswert- Einkaufswert aller Bücher im Bestand.
-
AbgleichBücher ImportWird nicht mehr unterstützt.Bücher ExportWird nicht mehr unterstützt.
-
Hilfe
- online Hilfe Öffnet die Online-Hilfe https://whbook.de für das whBOOK Fenster, in dem Sie sich gerade befinden.
- FAQ Häufig gestellte Fragen! Öffnet die FAQ Seite in Ihrem Browser.
- FAQ Am häufigsten gestellte Fragen Leitet direkt auf den ausgewählten FAQ Beitrag.
- E-Mail an w+h Öffnet Ihr E-Mail Programm und trägt uns bereits als Empfänger der E-Mail ein.
- Fernwartung TeamViewer Startet das Fernwartungsprogramm "TeamViewer" für den Support zu w+h.
Antiquarische Bücher
Inhalt:
2.1. Antiquarische Bücher suchen
2.2. Antiquarische Bücher bearbeiten
2.2.1. Antiquarisches Buch beschreiben
2.2.2. Antiquarisches Buch Intern/Preise
2.2.3. Antiquarisches Buch Bild
2.2.4. Antiquarisches Buch Bild mit der Webcam laden
2.2.5. Antiquarisches Buch Bildquelle
2.3. Antiquarisches Buch neu anlegen
2.4. Internet Titelaufnahme
2.5. Datenabgleich mit der dt. Bibliothek/ vlb / Amazon
2.6. Eingabevorlagen
Antiquarische Bücher suchen
 schließen Schließt das Fenster. (Tastenkürzel F12)
schließen Schließt das Fenster. (Tastenkürzel F12)
 neu Ein neues Buch anlegen und öffnet das Buch zur Weiterverarbeitung. (Tastenkürzel F7)
neu Ein neues Buch anlegen und öffnet das Buch zur Weiterverarbeitung. (Tastenkürzel F7)
 neu - Internet Öffnet die Buchaufnahme über das Internet . (Tastenkürzel F9)
neu - Internet Öffnet die Buchaufnahme über das Internet . (Tastenkürzel F9)
 bearbeiten Öffnet das Bücher bearbeiten -Fenster für das ausgewählte Buch. (Tastenkürzel F6)
bearbeiten Öffnet das Bücher bearbeiten -Fenster für das ausgewählte Buch. (Tastenkürzel F6)
 filtern Filter nach Büchern. Filterkriterien (siehe auch unten). (Tastenkürzel F5)
filtern Filter nach Büchern. Filterkriterien (siehe auch unten). (Tastenkürzel F5)
 clear Setzt alle Filterkriterien zurück. (Tastenkürzel F8)
clear Setzt alle Filterkriterien zurück. (Tastenkürzel F8)
 Preisabgleich Ruft den Internet-Preisvergleich auf.
Preisabgleich Ruft den Internet-Preisvergleich auf.

Bücher-Michel 4Q 2022: Der Bücher-Michel wurde leider eingestellt. Wir versuchen eine Alternative zu finden, derzeit ist der Bücher-Michel aber leider nicht funktional.
 Öffnet das Online-Angebot. Erstellen Sie ein persönliches Online-Angebot mit ausgewählten Artikeln für Ihre Kunden. Der Kunde sieht das Angebot bei https://buchfreund.de und hat eine direkte Bestellmöglichkeit.
Öffnet das Online-Angebot. Erstellen Sie ein persönliches Online-Angebot mit ausgewählten Artikeln für Ihre Kunden. Der Kunde sieht das Angebot bei https://buchfreund.de und hat eine direkte Bestellmöglichkeit.
 Navigation in der Trefferliste.
Navigation in der Trefferliste.
Filterkriterien
Geben Sie hier die Kriterien ein nach denen in der Büchertabelle gesucht werden soll. Es können auch mehrere Kriterien eingegeben werden.
Die Suche starten Sie mit dem "filtern"-Button (F5).
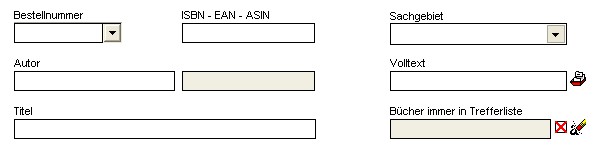
Bestellnummer: Eindeutige Bestellnummer eines Buches. Der Pfeil rechts neben der Bestellnummer öffnet eine Schnellauswahl der zuletzt gesuchten u. geöffneten Bücher
ISBN - EAN - ASIN: Sie können nach einer ISBN, EAN oder ASIN suchen. Sie können auch eine EAN eingeben oder über einem Barcodeleser auslesen.
Sachgebiet: Sucht in allen 10 möglichen Sachgebieten des Buches, nach dem ausgewählten Sachgebiet.
Autor: Autor des zu suchenden Buches. Wenn Sie dieses Feld anklicken, erscheint eine Liste mit allen Autoren, von denen Sie Bücher angelegt haben. Wählen Sie den gewünschten Autor aus. Es wird in allen drei Autorenfeldern gesucht.
Volltext: Sucht in allen Feldern nach dem eingegebenen Textteil (z.B. Eingabe: “Mann” > mögliche Treffer: “Der bewegte Mann”, “Der alte Mann und das Meer”,... ). Geben Sie mehrere Begriffe ein. Alle Begriffe werden bei der Suche mit „und“ verbunden. (z.B. Eingabe: „Mann bewegte“ jetzt erscheint als Treffer nur noch: „Der bewegte Mann“)
Titel: Sie müssen nicht den kompletten Titel eingeben. Es genügt der erste Teil (z. B. Eingabe: “Mo” > mögliche Treffer: Momo, Mondsüchtig,... ).
Bücher immer in Trefferliste: Wenn Sie auf den  „markieren“ Button klicken so wird die Bestellnummer des ausgewählten Buches in dieses Feld geschrieben. Bei einer erneuten Filterung sind alle Titel deren Bestellnummern in diesem Feld stehen immer im Ergebnis vorhanden. Durch Drücken des
„markieren“ Button klicken so wird die Bestellnummer des ausgewählten Buches in dieses Feld geschrieben. Bei einer erneuten Filterung sind alle Titel deren Bestellnummern in diesem Feld stehen immer im Ergebnis vorhanden. Durch Drücken des  „löschen“ Button werden die Bestellnummern gelöscht.
„löschen“ Button werden die Bestellnummern gelöscht.
Treffer sortieren 1/2: Hier können Sie festlegen, nach welchen zwei Feldern die gefundenen Bücher sortiert werden sollen.
In Trefferliste weitersuchen: Mit dieser Option wird in der aktuellen Trefferliste weitergesucht und so das Filterergebnis einschränken.
alle Titel: Es wird in der gesamten Büchertabelle gesucht.
Titel auf Lager: Es werden nur Bücher angezeigt bei denen die Menge mindestens 1 beträgt.
Titel nicht auf Lager: Es werden nur Titel angezeigt mit der Menge Null.
Trefferliste
Anzeige der Titel, die den Filterkriterien entsprechen.
Preis, Lagerfach und Menge können Sie direkt verändern.
Um das ausgewählte Buch (gelb hinterlegt) zu bearbeiten, können Sie entweder
- doppelt auf den gelb hinterlegten Datensatz klicken
- oder das Tastenkürzel F6 drücken
- oder oben auf
 „bearbeiten“ klicken.
„bearbeiten“ klicken.
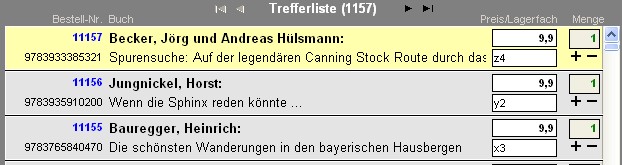
 Buch hat ein Kundengesuch.
Buch hat ein Kundengesuch.
 Klicken Sie auf "+" um die Buchmenge um 1 zu erhöhen.
Klicken Sie auf "+" um die Buchmenge um 1 zu erhöhen.
Klicken Sie auf "-" um die Buchmenge um 1 zu verringern.
Zusatz zum Verringern der Buchmenge:
Mit der Verwendung von Order-Control können Sie die Mengenänderung direkt zu den Portalen übermitteln.
Mit der zeitnahen Meldung können Sie Mehrfachbestellungen vermeiden.
Order-Control können Sie nur mit einer whBOOK Profi-Version nutzen.
Buch-Details
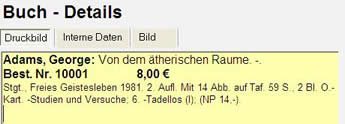
Druckbild: So wird das Buch im Druckkatalog exportiert.
Das Erscheinungsbild des Artikels im Internet wird durch den jeweiligen Marktplatz bestimmt.
Interne Daten: Interne Information zum Buch. (Bestellnummer, Angelegt am, letzte Bearbeitung, Gewicht, Einkaufspreis, ....)
Bild: Falls mindestens ein Bild zu diesem Buch gespeichert ist, wird hier das erste Bild angezeigt.
Historie zum Buch Öffnet ein Fenster mit einer Tabelle, in der Sie einen Überblick über Ihre letzten Rechnungen mit diesem Buch finden.
Pulldown Menüs:
-
Datei
- schließen Schließt das Fenster.
-
Drucken
- Trefferliste mit weiteren Druckoptionen Öffnet ein Fenster mit vielen weiteren Druckoptionen.
- Trefferliste als Kurzliste Bücherliste aus: Bestellnr., Autor, Titel, Jahr, ISBN, Menge, Lagerfach.
- Bücher mit Option "Neu angelegt" Es werden alle Bücher ausgedruckt, die noch als ‚neu angelegt’ markiert sind.
- Etikett Es wird der ausgewählte Titel an die Etiketten-Druckerei übergeben.
- Nr./Lagerfach/Autor/Titel/Preis Diese Daten werden an die Etiketten-Druckerei übergeben
- -> Druck Etikett auf Labeldrucker Sendet das obige Etikett an den Labeldrucker.
- Nr./Lagerfach/Autor/Titel Diese Daten werden an die Etiketten-Druckerei übergeben
- -> Druck Etikett auf Labeldrucker Sendet das obige Etikett an den Labeldrucker.
- eigenes Buchlabel Das ausgewählte wird auf das eigene Buchlabel gedruckt. Dieses Label können Sie in der Konfiguration ändern.
- Trefferliste Karteikarte 4 Karten auf A4 Es wird die Trefferliste ausgedruckt, hierbei werden 4 Bücher auf einer DIN A4 Seite im Querformat positioniert. Dies eignet sich als Laufkarte.
- Karteikarte Karten auf A6 Es die Trefferliste ausgedruckt, hierbei wird ein Buch auf eine DIN A6 Seite im Querformat gedruckt. Dies eignet sich als Laufkarte.
- Trefferliste EXCEL Export Ein neues Fenster wird geöffnet. Wählen Sie hier die Felder für EXCEL aus. Klicken Sie dann auf "EXCEL Export starten".
- Label für FBA Öffnet ein Fenster mit einer Schritt - für - Schritt Anleitung, wie Sie Labels für den Versand von FBA Artikeln generieren können.
-
Optionen / Stapelverarbeitung
- Bücher - diverse Felder nachbearbeiten
- Trefferliste Inhalte Suchen, Ersetzen und Anhängen Ein Fensterdialog wird geöffnet. Suchen und Ersetzen bezieht sich nur auf die gefilterte Menge.
- Trefferliste auf ein Sachgebiet setzen Ein Fensterdialog wird geöffnet. Sie können die Trefferliste auf ein Sachgiebt setzen.
- Trefferliste Sachgebiet 1 bis 10 ersetzen Ein Fensterdialog wird geöffnet. Wählen Sie das Sachgebiet aus.
- Trefferliste auf ein Lagerfach setzen Ein Fensterdialog wird geöffnet. Tragen Sie das neue Lagerfach ein.
- Trefferliste auf ein Gewicht setzen Ein Fensterdialog wird geöffnet. Tragen Sie das neue Gewicht ein.
- Trefferliste auf eine Menge setzen Ein Fensterdialog wird geöffnet. Tragen Sie die neue Menge ein.
- Trefferliste auf einen Amazon Zustand setzen Ein Fensterdialog wird geöffnet. Sie können die Trefferliste auf einen Amazon Zustand stezen.
- Trefferliste auf einen Amazon Verkaufsweg setzen Alle Bücher werden zu Amazon mit eineSom Verkaufsweg exportiert, den Sie in der Konfiguration eingestellt haben. Da einige Bücher aber schwerer sind können Sie diese mit einem eingeschränkten Verkaufsweg exportieren. Setzen Sie hierfür die Bücher auf z.B. "Nur innerhalb Deutschland".
- Trefferliste Markierung "Neu angelegt" entfernen Alle Titel, die Sie neu angelegt haben, werden markiert. Diese Markierung können Sie hiermit aufheben.
- Trefferliste auf Medium setzen Ein Fensterdialog wird geöffnet. Sie können die Trefferliste ein Medium setzen. z.B. Bücher, CD, DVD, Noten ...
- Trefferliste auf einen Lieferanten setzen Ein Fensterdialog wird geöffnet. Sie können die Trefferliste auf einen Lieferanten setzen. Die Lieferanten werden in der Lieferantenverwaltung ausgewertet.
- Trefferliste Altersfreigabe setzen Altersfreigabe der Trefferliste nachbearbeiten. CDs, DVDs … müssen eine Altersfreigabe haben. Zum nachbearbeiten filtern Sie die CDs … und belegen Sie Sie die Altersfreigabe.
- Trefferliste für Amazon FBA nachbearbeiten Hier können Sie Bücher für Amazon FBA markieren und wieder zurücksetzen.
- Bilder
- Trefferliste nach neuen Bildern auf der Festplatte suchen
Mit dieser Funktion können Sie nach neuen Bildern auf der Festplatte suchen. Der Bildname entspricht der Bestellnummer des Buches. Es werden nur jpg Bilder eingelesen.
Beispiel für das Buch mit der Bestellnummer 1234 Bild: 1234.jpg. Von dem Bild wird eine Kopie in das Verzeichnis C:\whBOOK\PICTURE gelegt. - Nur offline: Bilder im Verzeichnis \whBOOK\PICTURE\ der Trefferliste zuordnen/einlesen...
Mit dieser Funktion können Sie nach neuen Bildern im Verzeichnis C:\whBOOK\PICTURE suchen. Die Bilder müssen ein bestimmtes Format haben. Der Bildname muss mindestens sechsstellig sein und der Bestellnummer des Buches entsprechen. Am Ende steht ein Unterstich mit der Bildnummer. Es werden nur .jpg Bilder akzeptiert.
Beispiel für ein Buch mit der Bestellnummer 1234 als erstes Bild: 001234_1.jpg - Nur online: Bilder im FTP Verzeichnis der Trefferliste zuordnen/einlesen ...
Für die online Version können Sie auf dem FTP Verzeichnis nach neuen Bildern suchen, die Sie mit einem FTP Programm hochgeladen haben. - alle Bücher Bildersperre für Katalog - Export zurücksetzen Es werden die Bilder-Sperrungen bei einer Katalogerstellung aufgehoben. Sie können einen Bilderexport im Menü „Buch bearbeiten“ Notizblockseite „Bild/Intern“ sperren.
- Trefferliste auf eine Bildquelle setzen . Bildquelle für die die Trefferlist nachbearbeiten.
- Trefferliste nach neuen Bildern auf der Festplatte suchen
- Katalogsperre
- Trefferliste für Katalogsperre setzen für: Wählen Sie ein Portal aus und die Trefferliste wird für den Katalog für das Portal gesperrt.
- Trefferliste die Katalogsperre zurücksetzen für Wählen Sie das Portal aus und die Katalogsperre wird aufgehoben.
- alle Bücher die Katalogsperre für alle Internetportale zurücksetzen Es werden alle Bücher die Katalogsperre für alle Internetportale aufgehoben.
- Verkaufspreise
- Trefferliste Verkaufspreise
- auf einen festen Betrag setzen ... Öffnet ein Fenster in welchem sie den Verkaufspreis auf einen festen Betrag ändern können.
- um einen Betrag ändern ... Öffnet ein Fenster in welchem sie den Verkaufspreis um einen Betrag ändern können.
- prozentual ändern ... Öffnet ein Fenster in welchem sie den Verkaufspreis prozentual ändern können.
- Trefferliste den min Preis für den Preisabgleich ...
- auf festen min Preis setzen Es öffnet sich ein Fenster, in welchem Sie einen Betrag eingeben können.
- prozentual vom aktuelle min Preis ändern Es öffnet sich ein Fenster in welchem Sie den min Preis prozentual vom aktuellen min Preis im Buch ändern können.
- Trefferliste den max Preis für den Preisabgleich ...
- auf festen max Preis setzen Es öffnet sich ein Fenster, in welchem Sie einen Betrag eingeben können.
- prozentual vom aktuelle max Preis ändern Es öffnet sich ein Fenster in welchem Sie den max Preis prozentual vom aktuellen max Preis im Buch ändern können.
- Trefferliste die Verkaufspreise um einen Betrag ändern ... Es öffnet sich ein Fenster in welchem sie die Verkaufspreise um einen festen Betrag verändern können.
- Trefferliste auf einen Min. - Preis für den Preisabgleich setzen Es öffnet sich ein Fenster in welchem Sie einen Mindestpreis für den Preisabgleich festsetzen können.
- Trefferliste auf einen Max. - Preis für den Preisabgleich setzen Es öffnet sich ein Fenster in welchem Sie einen Max - Preis für den Preisabgleich festsetzen können.
- Trefferliste die MwSt ändern ... Es öffnet sich ein Fenster in welchem Sie die neue MwSt. eintragen können
- Trefferliste Preisabgleich-Sperren setzen Trefferliste für den Preisabgleich sperren.
- Trefferliste Preisabgleich-Sperre aufheben Trefferliste für den Preisabgleich sperre wieder aufhaben.
- Trefferliste Option "Buchpreisbindung" setzen Trefferliste auf "Buchpreisbindung setzen. Buch ist für den Preisabgleich gesperrt.
- Trefferliste Option "Buchpreisbindung" aufheben Trefferliste auf "Buchpreisbindung aufheben.
- Trefferliste Verkaufspreise
- Bücher exportieren - Bücher löschen
- Trefferliste zum Datenabgleich exportieren Dies ist eine Funktion für das Zusatzmodul Datenaustausch. Sie können die Trefferliste in eine Textdatei exportieren und an einem anderem PC wieder einlesen.
- Trefferliste alle Felder mit ~ Trenner exportieren Exportiert die Trefferliste in eine Textdatei. Trenner der Felder ist „~“. Die Datei steht im Verzeichnis C:whBOOKStationExport
- Trefferliste als amazon Preisliste exportieren
- Preis-Menge Datei. Bei Amazon "Preis und Quantität" Felder: Bestellnummer - Preis - Menge
- Bestand bei Amazon auf "0" setzen Null-Bestandsdatei (Löschdatei) SKU ist die Bestellnummer
- Bestand bei Amazon auf "0" setzenNull-Bestandsdatei (Löschdatei) SKU ist das Lagerfach
- Bücher vollständig bei Amazon löschen. Löschdatei mit SKU ist die Bestellnummer
- Bücher vollständig bei Amazon löschen. Löschdatei mit SKU ist das Lagerfach
- Trefferliste löschen Die Trefferliste wird gelöscht. Achtung! Dieser Vorgang kann nicht rückgängig gemacht werden. Datensicherung!!!
- Aktuelles Buch löschen Löscht das aktuell markierte Buch. Achtung! Dieser Vorgang kann nicht rückgängig gemacht werden. Datensicherung!!!
- Trefferliste EXCEL Export (mit allen Felder) Exportiert alle Felder
- Trefferliste EXCEL Export (mit definierten Felder) Folgende Felder werden Exportiert (ISBN, AUTOR, TITEL, NEUPREIS, NEUPREIS*MENGE)
- Trefferliste EXCEL Export (mit Feldauswahl) Hier wählen Sie die Felder aus und dann können Sie sich die EXCEL Liste erstellen lassen.
- Bücher einlesen - Bücher abgleichen
- Trefferliste Datenabgleich (Titel, Jahr, Einband ...) mit der dt. Bibliothek/ vlb / Amazon Daten über dt. Bibliothek , vlb, Amazon ansehen
- ASIN von Amazon abgleichen
Trefferliste ASIN bei Amazon abfragen ...Diese Funktion steht derzeit leider nicht zur Verfügung, da Amazo bei einer Anfrage mit der SKU keine ASIN zurückgibt.- Amazon Lagerbestandsdatei ASIN einlesen ... Ein neues Fenster geht auf. Wird ein Buch neu bei Amazon eingestellt, dann vergibt Amazon eine ASIN oder Amazon weißt auch einem bestehen Buch eine neue ASIN zu.
Die von Amazon vergebene ASIN kann über die Lagerbestand-Datei in whBOOK importiert werden. Voraussetzung ist das Modul Preisabgleich.
- ISBN Bücherliste über einer Textdatei einlesen und neu anlegen lassen Diese Funktion ist für eine schnelle Aufnahme von Büchern eingerichtet worden. Sie können eine Textdatei mit ISBN oder EAN und Menge anlegen. Diese Datei wird eingelesen und mit dem Zusatzmodul „Internet Titelaufnahme“ automatisch abgeglichen. Als Verkaufspreis wird der Neupreis eingetragen. Das Dateiformat muss sein:
ISBN/EAN ~ Menge ~ Preis ~ Gewicht ~ Mindestpreis - ISBN Blackliste über Textdatei einlesen und Bücher, die auf Lager sind, für den Katalog sperren Wie bei „ISBN über einer Textdatei einlesen“ werden hier aber die Titel in der Datenbank gesucht und die Menge auf „Null“ gesetzt. Das Dateiformat eine ISBN/EAN/ASIN pro Zeile.
- Lagerort nachbearbeiten Es öffnet ein neues Fenster. Sie haben die Bücher aufgenommen und legen diese jetzt in einem Regalfach ab. Jetzt muss den Büchern ein Lagerfach zugeordnet werden. Tragen Sie das Lagerfach ein und geben Sie die einzelnen Bestellnummern ein. Haben Sie die Bestellnummern als Barcode auf den Büchern aufgeklebt, dann können Sie die Bestellnummern auch abscannen.
- Bücher Schnellaufnahme ... Sie können mit der Schnellaufnahme Bücher mit ISBN/EAN aufnehmen. Die Bücher werden nur mit den angegeben Optionen gespeichert. Um die Daten zu vervollständigenden müssen Sie die Bücher noch mit der dt. Bibliothek oder Amazon abgleichen.
- Bücher-Neuaufnahme Felder vorbesetzen Hier können Sie verschiedene Felder für alle weitern Neuaufnahmen vorbesetzen. Die Vorbesetzung wird nicht gespeichert und löscht sich somit, wenn das Programm beendet wird.
Felder: Lagerfach, Sachgebiet, Lieferant, Medium, Sprache, Amazon Zustand, MwSt, Beschreibung - Ausgewähltes Buch nach Angebote/Rechnungen/Gutschriften suchen Sucht den markierten Artikel in den Angeboten, Rechnungen und Gutschriften und zeigt diese an,
- Bücher - diverse Felder nachbearbeiten
-
Sondersuche
- Volltextsuche mit ausgewählten Feldern Ein neues Fenster geht auf. Wählen Sie die Felder aus und klicken Sie auf „filtern“
- Sachgebiet
- Bücher ohne erstes Sachgebiet Sucht Bücher, die keinen Eintrag im ersten Sachgebiet haben.
- Bücher nach einer Sachgebietsnummer im erstem Sachgebiet Sucht die Bücher, die die angegebene Sachgebietsnummer im ersten Sachgebiet haben.
- Bücher ohne Katalogzwischentitel Sucht Bücher, die keinen Eintrag im Katalogzwischentitel haben.
- Bücher mit ausgewähltem Katalogzwischentitel Sucht Bücher, mit ausgewähltem Katalogzwischentitel.
- Verkaufspreis
- Buch Verkaufspreis
- Bücher mit Verkaufspreis von – bis Es erscheint ein Eingabefeld, in dem Sie den von Verkaufspreis und den bis Preis eingeben können. Es werden alle Bücher gesucht, die in dieser Spanne liegen.
- Bücher Verkaufspreis = 0 und leer Sucht Bücher, die ohne Verkaufspreis sind.
- Bücher mit Verkaufspreis von - bis auf der Plattform Für eine Preisanpassung können Sie die in den Verkaufspreisen der einzelnen Portale suchen.
- MwSt Sucht Datensätze nach dem MwSt Satz.
- min. Preis / max. Preis (für Preisabgleich)
- min. Preis von - bis Sucht im min. Preis in der angegebenen Preisspanne
- min. Preis 0 oder leer Sucht alle Bücher die keinen min. Preis haben
- max. Preis von - bis Sucht im max. Preis in der angegebenen Preisspanne
- max. Preis 0 oder leer Sucht alle Bücher die keinen max. Preis haben
- Buch ist in der Buchpreisbindung. (Kein Preisabgleich) Sucht nach Bücher, die als "Buchpreisbindung" markiert sind.
- Bücher, die mit dem "online Amazon Preisabgleich" abgeglichen werden Hiermit erhalten Sie eine Liste an Büchern, die mit dem Amazon Preisabgleich abgeglichen werden können.
- Buch Verkaufspreis
- Lagerfach
- Bücher mit ausgewähltem Lagerfach Es erscheint ein Eingabefeld in dem Sie das Lagerfach eingeben können nach dem gesucht wird, sobald Sie auf „ok“ klicken.
- Bücher mit leerem Lagerfach Sucht alle Bücher, bei denen kein Lagerfach eingetragen ist.
- Bücher Lagerfach von - bis Sucht alle Bücher in einer Spanne von Lagerfächern
- Gewicht
- Bücher mit Gewicht 0 und leer Sucht alle Bücher, die Gewicht 0 oder ein leeres Feld haben.
- Bücher mit Gewicht von - bis Sucht alle Titel, die Gewicht von - bis haben.
- ISBN - ASIN
- Bücher mit ISBN Es werden die Bücher gesucht, die eine ISBN haben.
- Bücher mit ASIN Es werden alle Bücher gesucht, die eine ASIN haben.
- Bücher mit ISBN oder ASIN Es werden alle Bücher gesucht, die eine ASIN bzw. ISBN haben.
- Bücher ohne ISBN Es werden die Bücher gesucht, die keine ISBN haben.
- Bücher ohne ISBN oder ohne ASIN Es werden Bücher gesucht, die ohne ASIN oder ISBN sind.
- Jahr
- Bücher mit Jahr von – bis Es erscheint ein Eingabefeld, in dem Sie das älteste Erscheinungsjahr und darauf das neueste Jahr eingeben können. Es werden alle Bücher gesucht, die in dieser Spanne liegen. Achtung: Es kann max. eine Spanne von 90 Jahren gesucht werden.
- Bücher ohne Jahr Sucht alle Bücher in denen das Feld Jahr leer ist.
- Bild
- Bücher ohne Bild Sucht alle Bücher, bei denen kein Bild hinterlegt ist.
- Bücher mit Bild Sucht alle Bücher, die ein Bild haben.
- Bild mit einer Bildquelle Sucht alle Bilder mit einer ausgewählten Bildquelle.
- Bücher mit: Menge, Sprache, ...
- Menge von - bis Es erscheint ein Eingabefeld, in dem Sie die Menge von und darauf die Menge bis eingeben. Es werden alle Bücher gesucht, die in dieser Spanne sind.
- ausgewählter Sprache Es erscheint ein Eingabefeld. Tragen Sie die Sprache ein.
- Signatur Sucht alle Bücher, bei denen der Haken für Signatur gesetzt ist.
- Bücher ohne: Verlag, Titel, ...
- Verlag Sucht alle Bücher, die keinen Eintrag im Feld Verlag besitzen.
- Titel. Sucht Bücher bei dehnen das Feld Titel leer ist.
- Stichworte Sucht alle Bücher, bei denen keine Stichworte eingetragen sind.
- Bestellnummer von – bis Es erscheint ein Eingabefeld, in dem Sie die niedrigste Bestellnummer und darauf die max. Bestellnummer eingeben können. Es werden alle Titel gesucht, die in dieser Spanne liegen.
- Bücher angelegt von - bis Suche nach dem Anlege-Datum.
- Bücher letzte Bearbeitung von – bis Es erscheint ein Eingabefeld, in dem Sie das min. Datum und darauf das max. eingeben können. Es werden alle Bücher gesucht, die in dieser Spanne liegen. Achtung: Ein Buch gilt als bearbeitet, wenn es im Menü „Buch bearbeiten“ geöffnet wurde.
- Bücher mit Medium (Buch, CD, ...) Sucht Bücher nach einem bestimmten Medium.
- Bücher mit Markierung "neu angelegt" Alle Bücher, die Sie neu angelegt haben, werden markiert. Diese Bücher finden Sie, wenn Sie dieses Kästchen anklicken. Die Markierung der Bücher können Sie im Pulldown-Menü „Optionen/alle neu angelegte zurücksetzten” aufheben.
- Bücher mit ausgewähltem Benutzer Es erscheint ein Eingabefeld. Tragen Sie das Benutzerkürzel ein, nach dessen Büchern gesucht werden soll.
- Katalogsperre
- Bücher für den Katalog gesperrt Es werden die Titel gesucht, die für alle Kataloge gesperrt sind. Sie können einen Titel im Menü „Buch bearbeiten“ Notizblockseite „Bild/Intern“ sperren.
- Bücher für ein Portal gesperrt Aus dem Untermenü können Sie das Portal auswählen. Es werden die Titel gesucht, die für diesen Kataloge gesperrt sind.
- Bücher für den Katalog freigegeben Aus dem Untermenü können Sie das Portal auswählen. Es werden die Titel gesucht, die für diesen Katalog nicht gesperrt sind.
- Bücher für den Preisabgleich gesperrt Sucht alle für den Preisabgleich gesperrt Titel.
- Lieferant
- Bücher mit ausgewähltem Lieferanten Es erscheint ein Eingabefeld. Wählen Sie den Lieferanten aus.
- Bücher ohne Lieferant. Sucht Bücher, die keinen Lieferanten haben.
- Altersfreigabe
- Bücher mit Altersfreigabe Sucht alle Bücher die eine FSK eingetragen haben
- Bücher ohne Altersfreigabe Sucht alle Bücher, bei denen das FSK Feld leer ist
- Bundleprodukte Hier können Sie nach Bundleprodukten suchen
- Amazon
- Bücher Amazon Salesrang von - bis
- Bücher mit ausgewählter Amazon – Zustand Sucht Bücher nach einem Amazon – Zustand.
- Bücher kein "gesonderter Amazon Verkaufsweg" eingetragen
- eBay
- Bücher mit alternativen eBay-Titel Such im Feld "alternativer eBay-Titel"
- Bücher ohne alternativen eBay-Titel Sucht Bücher ohne "alternativer eBay-Titel"
- Bücher mit automatischem eBay-Titel länger als 80 Zeichen Suche nach Büchern deren automatisierter eBay-Titel länger als 80 Zeichen ist. Der w+h eBay-Service setzt den eBay-Titel auf dem Buchtitel und den Autoren zusammen. Der eBay-Titel ist seitens eBay auf 80 Zeichen begrenzt. Mit dieser Suche finden Sie die Bücher, bei denen Titel und Autoren die 80 Zeichen überschreiten. Sie können unter Buch bearbeiten einen alternativen eBay-Titel eingeben.
-
Statistiken
- Amazon Lagerstatistik Zeigt eine Amazon Statistik. Wichtig für FBA
- Bücher Trefferliste Statistik Verkaufspreise - Portalspreise Zeigt eine Statistik über die Summe der verschiedenen Portalspreise und des Hauptverkaufpreises. Nur in der Online Version möglich.
- Für dieses Buch: Statistik - Verkäufe / Rechnungen (Historie zum Buch) Ein Fenster geht auf, in diesem sind die letzten Rechnungen zu diesem Artikel zu sehen.
-
Internet-Preisabgleich
- ausgewähltes Buch des Preis im Internet abgleichen Öffnet ein neues Fenster für den Preisabgleich . Das aktuelle Buch kann abgeglichen werden.
- Trefferliste den Preis im Internet abgleichen / Preisabgleich - Voll Öffnet ein neues Fenster für den Preisabgleich . Sie können die Optionen für den Preisabgleich eingeben und diesen starten. Abgeglichen wird die ganze Trefferliste
-
Ang./Rech./Gut.
- neue Rechnung aus Trefferliste Erstellt aus der Trefferliste eine neue Rechnung.
- neue Gutschrift aus Trefferliste Erstellt aus der Trefferliste eine neue Gutschrift.
- neues Angebot aus Trefferliste Erstellt aus der Trefferliste ein neues Angebot.
- Neue BARVERKAUF - Rechnung mit allen Artikel der Trefferliste Erstellt aus der Trefferliste eine neue Barverkaufs - Rechnung.
- Online - Angebot erstellen Ein neues Fenster geht auf. Sie können für das aktuelle bzw. aus der Trefferliste ein online Angebot erstellen.
-
Gesuche
- ein Gesuch zum aktuellen Buch anzeigen/anlegen Öffnet ein neues Fenster. Sie können ein Gesuch zum aktuellen Buch ansehen und neue Gesuche anlegen.
Antiquarisches Buch bearbeiten
 schließen Schließt das Fenster. (Tastenkürzel F12)
schließen Schließt das Fenster. (Tastenkürzel F12)
 neu Ein neues Buch anlegen und öffnet das Buch zur Weiterverarbeitung. (Tastenkürzel F7)
neu Ein neues Buch anlegen und öffnet das Buch zur Weiterverarbeitung. (Tastenkürzel F7)
 neu - Internet Öffnet die Buchaufnahme über das Internet . (Tastenkürzel F9)
neu - Internet Öffnet die Buchaufnahme über das Internet . (Tastenkürzel F9)

Bücher-Michel 4Q 2022: Der Bücher-Michel wurde leider eingestellt. Wir versuchen eine Alternative zu finden, derzeit ist der Bücher-Michel aber leider nicht funktional.
 Duplikat Legt ein Duplikat von diesem Buch an. Alle Daten werden kopiert, bis auf Bestellnr., Bilder, Lagerfach und Menge. Mit „mehrere Duplikate“ können Sie angeben, wie viele Duplikate angelegt werden sollen.
Duplikat Legt ein Duplikat von diesem Buch an. Alle Daten werden kopiert, bis auf Bestellnr., Bilder, Lagerfach und Menge. Mit „mehrere Duplikate“ können Sie angeben, wie viele Duplikate angelegt werden sollen.
 löschen Löscht dieses Buch aus Ihrer Tabelle. Den "löschen" Button können Sie in der Konfiguration ausschalten.
löschen Löscht dieses Buch aus Ihrer Tabelle. Den "löschen" Button können Sie in der Konfiguration ausschalten.
 Navigation in der Trefferliste.
Navigation in der Trefferliste.
Buchdaten:
Bestellnr.: Eindeutige Nummer, die automatisch bei einer Neuanlage vergeben wird. Sie können in der Konfiguration einstellen, bei welcher Nummer das Programm beginnen soll.
Lager: Grün bedeute, dass mindestens ein Buch vorhanden ist. Bei rot ist die Lagermenge 0 und es erscheint die Beschriftung „Bibliographie“.
Bild: Kleine Anzeige des Bildes, das diesem Titel zugeordnet ist.
Reiter / Tabs:
Notizblockseite: Beschreibung
Notizblockseite: Intern / Preise
Notizblockseite: Bild
Notizblockseite: Historie Amazon-Preisabgleich
Pulldown Menüs:
-
Datei
- schließen Schließt dieses Fenster.
-
Duplikat
- nach Duplikat suchen Durchsucht Ihre gesamte Tabelle nach Büchern mit gleichem Titel und Autor.
- Duplikat anlegen Legt ein Duplikat des aktuellen Buches an. Alle Daten werden kopiert, bis auf Bestellnr., Bilder, Lagerfach und Menge.
- mehrere Duplikate anlegen Legt mehrere Duplikate des aktuellen Buches an. Die Anzahl wird vorher in einem Fensterdialog . Alle Daten werden kopiert, bis auf Bestellnr., Bilder, Lagerfach und Menge.
-
Drucken
- Etikett Es wird der ausgewählte Titel an die Etiketten-Druckerei übergeben.
- Nr./Lagerfach/Autor/Titel/Preis Diese Daten werden an die Etiketten-Druckerei übergeben
- -> Druck Etikett auf Labeldrucker Sendet das obige Etikett an den Labeldrucker.
- Nr./Lagerfach/Autor/Titel Diese Daten werden an die Etiketten-Druckerei übergeben
- -> Druck Etikett auf Labeldrucker Sendet das obige Etikett an den Labeldrucker.
- Karteikarte Druckt sofort eine Karteikarte des Buches.
- FBA Label auf Labeldrucker
- Etikett Es wird der ausgewählte Titel an die Etiketten-Druckerei übergeben.
-
Eingabevorlagen
- Eingabevorlagen anlegen, bearbeiten Ein neues Fenster für die Eingabevorlagen geht auf.
-
Bild
- Bild über Kamera laden Wenn Sie ein Webcam angeschlossen haben, dann können Sie direkt das Bild von der Webcam holen. Tastenkürzel Strg + P
-
Amazon Einband
- Gültige Amazon Einbände anzeigen
Antiquarisches Buch beschreiben
Text Angaben
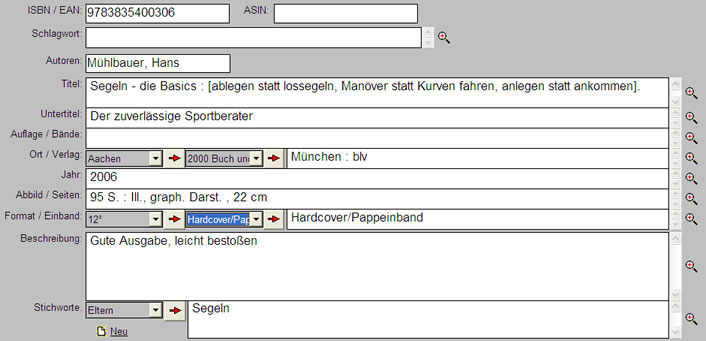
 Button: Vergrößert das Textfeld.
Button: Vergrößert das Textfeld.
ISBN: Eingabemöglichkeit einer ISBN-Nummer.
Schlagwort: Eingabemöglichkeit eines Schlagwortes. Wird benötigt, falls kein Autor vorhanden ist.
Autoren: Klicken Sie auf den Autor. In einem neuen Fenster können bis zu drei Autoren ausgewählt werden. Ist der Autor nicht vorhanden, geben Sie den Namen ein. Der Autor wird automatisch abgespeichert und bei der nächsten Erfassung vorgeschlagen. Bei mehr als drei Autoren geben Sie die ersten drei Autoren ein und klicken “weitere Autoren” an. Für eine schnelle Eingabe bewegen Sie sich mit der Tabulator ↹- und ↵ Enter-Taste. Sie können die Autoren – Eingabehilfe in der Konfiguration abschalten. Auch das Zeichen hinter dem Autor können Sie dort ändern.
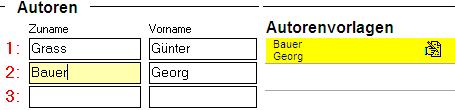
Titel: Eingabefeld für den Buchtitel.
eBay: Hier können Sie einen max. 80 Zeichen langen Titel für eBay eingeben.
Untertitel: Eingabefeld für den Untertitel des Buchs.
Auflage/Bände: Eingabefeld zur Auflage des Buchs.
Ort/Verlag: Mithilfe der Auswahlbox und der Bestätigung des roten Pfeils können Sie den ausgewählten Text in dieses Feld übernehmen. Das Feld ist auch frei beschreibbar. Die Auswahlmöglichkeiten werden in der Konfiguration vordefiniert.
Jahr: Erscheinungsjahr des Buches.
Format/Einband: Mithilfe der Auswahlbox und der Bestätigung des roten Pfeils können Sie den ausgewählten Text in dieses Feld übernehmen. Das Feld ist auch frei beschreibbar. Die Auswahlmöglichkeiten werden in der Konfiguration vordefiniert.
Beschreibung: Hier tragen Sie die Zustandsbeschreibung des Artikels und sonstige Informationen ein.
Stichworte: Wird für die Katalog-Exporte verwendet, für eine "Themenübergreifende Suche". Mithilfe des Buttons können Sie vordefinierte Stichworte einfügen. Klicken Sie auf „Neu“, um weitere Stichworte aufzunehmen. In der Konfiguration legen Sie vordefinierte Texte für dieses Feld an.
Medium: Definiert Art dieses Datensatzes, z.B. Bücher, Grafiken, ...
Sprache: Sprache, in der das Buch verfasst ist.
Schutzumschlag: Schutzumschlag. Nicht alle Portale unterstützen die Option.
Signatur: Signiertes Buch. Nicht alle Portale unterstützen die Option.
Erstausgabe: Erstausgaben. Nicht alle Portale unterstützen die Option.
Bibliophil: Bibliophiles. Nicht alle Portale unterstützen die Option.
Menge: Menge im Lager.
Lagerfach: Lager-Standort des Artikels. Eine Eingabe wird dringend empfohlen, um den Artikel bei einem Verkauf schnell finden zu können. (Max. 15 Zeichen)
Gewicht: Gewicht in Gramm. Das Gewicht kann in der Konfiguration vorbesetzt werden.
Tipp: Am Besten mit dem Gewicht der Verpackung eingeben.
Altersfreigabe: Bei DVDs, Videospielen etc. müssen Sie eine Altersfreigabe angeben.
Verkaufspreis : Verkaufspreis des Buches. Eine Eingabe ist zwingend notwendig. Wenn der Artikel keinen Verkaufspreis hat, wird dieser nicht in den Export aufgenommen.
Einkaufspreis: Preis für den dieses Buch erworben wurde (wird benötigt für Gewinnstatistiken).
Neupreis: Neupreis bzw. original Verkaufspreis.
Einkaufsjahr: Jahreszahl des Bucherwerbs.
MwSt: MwSt zum Datensatz. Hier haben Sie auch die Möglichkeit, die Verteilung der MwSt. Sätze für ein Bundleprodukt anzugeben. Detailliertere Informationen hierzu erhalten Sie, wenn Sie auf die Glühbirne klicken.
Zustand Amazon, Booklooker: Wählen Sie den Zustand Ihres Artikels aus.
Sachgebiet, Lieferant, Katalog-Zwischentitel:
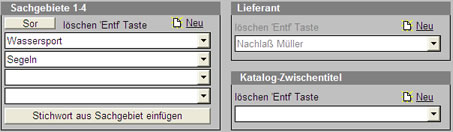
Sachgebiete: Auswahl der Sachgebiete, die diesem Titel zugeordnet werden können. 4 Sachgebiete sind hier möglich. Alle 10 Sachgebiete können Sie auf der Notizblockseite: Bild / Intern bearbeiten. Den Sachgebietspool können Sie in der Konfiguration bearbeiten.
 neu: Legt ein neues Sachgebiet an.
neu: Legt ein neues Sachgebiet an.
Stichwort aus Sachgebiet einfügen: Sie können in der Konfiguration jedem Sachgebiet Stichworte zuordnen. Diese werden in das Feld Stichwort geschrieben.
Sor: Die Auswahl der Sachgebiete ist nach dem Alphabet der Sachgebiete geordnet. Mit „Sor“ können Sie diese nach den Stichworten sortieren lassen.
Katalog-Zwischentitel: Diesen Titel können Sie einem in der Konfiguration vordefinierten “Katalog-Zwischentitel” zuordnen. Beim Erstellen eines automatischen Kataloges wird dieses Buch unter dem eingegebenen Zwischentitel (Untertitel) aufgeführt. Tipp: Diese Funktion wird nur noch sehr selten benötigt.
 neu: Legt einen neuen “Katalog-Zwischentitel” an.
neu: Legt einen neuen “Katalog-Zwischentitel” an.
Lieferant: Diesen Titel können Sie einer Lieferung bzw. einen Lieferanten zuordnen. Dies wird benötigt für Kommissionsabrechnungen im Menü Lieferungen anlegen/Bearbeiten
 neu: Legt einen neuen “Lieferanten” an.
neu: Legt einen neuen “Lieferanten” an.
Erklärung: Katalog-Zwischentitel:
Sie können einen automatischen Katalog generieren lassen und diesen zu ZVAB... senden. Der automatische Katalog nimmt alle Titel, die auf Lager sind und ordnet diese in verschiedene Themen ein. Sie können die Themenlisten nach dem ersten Sachgebiet oder dem Katalog-Zwischentitel erstellen lassen.
Beispiel: Buch1 erstes Sachgebiet = Christen und Katalog-Zwischentitel = Religion; Buch2 erstes Sachgebiet = Buddhismus und Katalog-Zwischentitel = Religion. Wird der Katalog nach dem ersten Sachgebiet erstellt, so haben Sie im Katalog zwei Themen (Christen und Buddhismus), wird der Katalog nach dem Katalog-Zwischentitel erstellt, so haben Sie nur ein Thema (Religion).
Druckbild: Beispiel der Darstellung des Artikels im Druckkatalog. Für die Darstellung auf den Marktplätzen sind die Betreiber der jeweiligen Marktplätze verantwortlich.
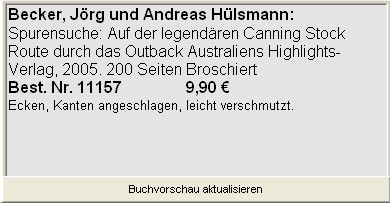
aktualisieren: Aktualisiert die Anzeige
Antiquarisches Buch bearbeiten -> Intern/Preise
Interne/Preise:
Buchpreisbindung (Kein Preisabgleich): Dieses Buch wird als preisgebunden gekennzeichnet.
Dieses Buch wird beim automatischen Preisabgleich nicht verändert.
Wird ein Katalog erstellt und alle Preise im Katalog automatisch verringert, so wird dieses Buch nicht verändert.
Buch beim Verlag vergriffen: Hier können Sie hinterlegen, ob das Buch beim Verlag vergriffen ist. Dieses Feld können Sie auch auf der Rechnung ausdrucken lassen. Bei Ja wird V und bei Nein wird N auf der Rechnung gedruckt.
letzte Bearbeitung: Datum, der letzten Bearbeitung des Buches.
Angelegt am: Datum, wann Sie das Buch in whBOOK angelegt haben.
Angelegt von: Initialen des Mitarbeiters, der dieses Buch angelegt hat. Die Initialen werden in der Konfiguration eingegeben.
Sachgebiete:
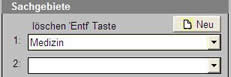
Sachgebiete: Auswahl der Sachgebiete, die diesem Titel zugeordnet werden können. 10 Sachgebiete sind möglich. Den Sachgebietspool können Sie in der Konfiguration bearbeiten.
 neu: Legt ein neues Sachgebiet an.
neu: Legt ein neues Sachgebiet an.
Katalogoptionen:
Katalogsperre für: Sie können diesen Titel für alle oder auch nur für einzelne Plattformen sperren. Die Sperrung können Sie für mehrere Bücher im Menü Bücher suchen Pulldown-Optionen aufheben.
Portalpreise:
Portalpreise: Sie können diesen Titel für alle oder auch nur für einzelne Plattformen einen eigene Verkaufspreis zuordnen. Beim Katalog und Export zu den einzelnen Plattformen wird dieser Verkaufspreis verwendet. Ist kein Preis oder Null eingetragen wird der eigentliche Hauptverkaufspreis verwendet. Die Verkaufspreise können Sie für mehrere Bücher im Menü Bücher suchen Pulldown-Optionen aufheben. In diesem Beispiel wird das Buch bei amazon für 10,3 EURO angeboten. Bei antiquaria ist kein Verkaufspreis eingetragen, so wird der Hauptverkaufspreis mit 12,- EURO verwendet.
Preisabgleich Vorgaben:
Preisabgleich gesperrt: Das Buch wird nicht abgeglichen.
min. Preis: Dieser Preis wird nicht unterschritten.
max Preis: Dieser Preis wird nicht überschritten.
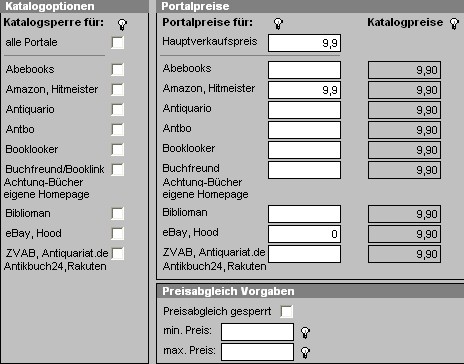
Amazon Verkaufsweg:
Bei Amazon wird zu jedem Buch ein Verkaufsweg hinterlegt. z.B. (Deutschland, EU+Schweiz, ...)
Für den Amazonkatalog wird im whBOOK die Einstellung aus der Konfiguration verwendet.
Einstellung in der Konfiguration .
Sie können aber zu jedem Buch einen eignen Verkaufsweg einstellen.
Bei einer Änderung des Verkaufsweges müssen die betroffenen Bücher bei Amazon ausgetauscht werden.
Amazon übernimmt sonst nicht die Änderung.
- Alle Bücher bzw. die betroffenen Bücher bei amazon löschen.
- Mindestens 24 Stunden warten.
- Vollkatalog wieder einspielen.
Beispiel Einstellung Konfiguration:

Beispiel individuller Verkaufsweg bei diesem Buch:

Amazon Salesrank: Hier steht der Amazon Salesrank des Buches, wenn dieser eingetragen, bei einer Titelaufnahme übernommen oder bei einem Abgleich mit Amazon eingetragen wurde. Umso niedriger der Salesrank, desto besser verkauft sich der Artikel.
Interne Info: Anmerkungen zu diesem Titel. Diese werden nicht exportiert oder ausgegeben.

Antiquarisches Buch bearbeiten -> Bild
Bilder:
Abspeichern von Bildern zum Buch. 10 Bilder sind pro Buch möglich.
Die Bilder werden in folgendem Verzeichnis gespeichert: C:\whBOOK\PICTURE\10005_1.jpg
In diesem Beispiel hat das Buch die Bestellnummer 10005. Die _1 steht für das erste Bild. Diese Bild wird auch zu den Internetplattformen übertragen. Beim Export zu den Plattformen oder in Word wird immer das erste Bild verwendet.
Beachten Sie, dass das erste Bild nicht zu groß ist, da Sie sonst Problem mit den Internetplattformen bekommen. Ein Richtwert liegt bei 500 KB.

 Auswahl des angezeigten Bildes.
Auswahl des angezeigten Bildes.
 Vergrößern und Verkleinern die Ansicht des Bildes.
Vergrößern und Verkleinern die Ansicht des Bildes.
 Löschen des gewählten Bildes.
Löschen des gewählten Bildes.
 Bild auf Festplatte laden. Sie können das Bild nachbearbeiten und dann wieder in das whBOOK einlesen.
Bild auf Festplatte laden. Sie können das Bild nachbearbeiten und dann wieder in das whBOOK einlesen.
Das Bild wird in C:\whBOOK\PICTURE gespeichert. Nur in der whBOOK online Version möglich.
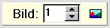 Einlesen eines neuen Bildes. Mit der Auswahlbox können Sie die Nummer des Bildes wählen.
Einlesen eines neuen Bildes. Mit der Auswahlbox können Sie die Nummer des Bildes wählen.
Bild über eine Kamera laden: Wird eine Webcam an den PC angeschlossen, so können Sie ein Bild zum Buch über die Webcam einlesen.
Hinweise zur verwendeten Webcam: Sie benötigen eine Webcam mit einem Treiber für die Video-für-Windows Schnittstelle (früher VfW-Treiber, heute mehr und mehr WDM-Treiber genannt). In der Regel besitzen fast alle hergestellten Webcams diese Treiber, weshalb wir hier keine Empfehlung für ein bestimmtes Webcam-Modell aussprechen können. Erkundigen Sie sich ggf. vor dem Kauf, ob die Webcam die entsprechenden Treiber mitbringt.
Siehe auch: 2-2-3 Antiquarisches Buch Bild mit der Webcam laden
Bilder zu buchfreund.de laden: Sie haben mehr als ein Bild und wollen diese den Kunden zeigen. Hier können Sie weitere Bilder zu Buchfreund.de laden. Die Bilder werden dem Kunden in der Produktseite und dem online Angebot angezeigt.
Bildbeschreibung zum ersten Bild: Beschreibung des ersten Bildes. Wird in den meisten Plattformen unter dem Bild dargestellt.
Bild angelegt am: zeigt, wann das erste Bild in whBOOK eingelesen oder überschrieben wurde.
Bild für den Katalog sperren: Wenn dieses Feld angeklickt ist, wird das Bild bei keinem Export berücksichtigt
Bildquelle:
Im whBOOK können Sie zu jedem Bild eine Bildquelle zuordnen. Mit der Bildquellenangabe haben Sie die Möglichkeit im Nachhinein Bücher zu filtern, die Sie von einer bestimmten Quelle kopiert haben (z.B Amazon, vlb, ... ). Diese Neuerung können Sie z.B. bei eventuellen Urheberrechtsfragen verwenden.

Antiquarisches Buch Bild mit der Webcam laden
Bild mit der Webcam laden
Seit Windows 10 empfehlen wir aufgrund von Kundenrückmeldungen die Microsoft LifeCam HD-3000 , die Stand 09.08.2016 bei ca. 25 € auf Amazon liegt.
Auf dem Reiter "Bild" können Sie ein Bild mit einer Webcam laden.

Ein neues Fenster geht aus und Sie sehen die Vorschau des Bildes.
Mit dem Button "Bild übernehmen" wird das Bild gespeichert.
Bücher sind normalerweise höher als breit. Die angeschlossene Webcam nimmt ein Bild aber breiter als hoch auf. Sie können jetzt die Webcam drehen, so daß mehr vom Buch auf dem Bild zu sehen ist.
Das Vorschaubild zeigt Ihnen das Bild dann verdreht an.
Mit dem Button "Bild rechts gedreht übernehmen" wird das Bild nach rechts gedreht und übernommen.
Mit dem Button "Bild um links gedreht übernehmen" wird das Bild nach links gedreht und übernommen.
Menü "Konfiguration"
Format: Bild Format auswählen.
Quelle: Webcam, falls mehrere Webcams angeschlossen sind.
w+h empfiehlt folgende Format Einstellung.

Antiquarisches Buch Bildquelle
Bildquelle:
Im whBOOK können Sie zu jedem Bild eine Bildquelle zuordnen. Mit der Bildquellenangabe haben Sie die Möglichkeit im Nachhinein Bücher zu filtern, die Sie von einer bestimmten Quelle kopiert haben (z.B Amazon, vlb, ... ). Diese Neuerung können Sie z.B. bei eventuellen Urheberrechtsfragen verwenden.

Neues antiquarisches Buch anlegen
Bücher können Sie mit whBOOK schnell und effektiv anlegen.
- Gehen Sie im Hauptbildschirm auf Antiquarische Bücher .
- Klicken Sie oben auf den Button
 „neu“. (Tastenkürzel F7) Ein neues Fenster geht auf.
„neu“. (Tastenkürzel F7) Ein neues Fenster geht auf. - Tragen Sie hier den Autor ein. Klicken Sie auf "Autor übernehmen (F12) und die Autoreneingabe schließt sich.
- Sie können dann alle weiteren Angaben zum Buch eingeben.
Sie können verschiedene Felder vorbesetzen.
Wird ein Titel neu angelegt, werden diese Vorbesetzungen gleich übernommen.
Vorbesetzungen geben Sie in "Buch suchen" im Menü "Optionen / Stapelverarbeitung" unter „Bücher – Neuaufnahme Felder vorbesetzen“ vorbesetzen ein.
Vorbesetzen können Sie das Lagerfach, Sachgebiet, Lieferant, Medium, Sprache, MwSt. und Beschreibung. Die Vorbesetzungen werden nicht gespeichert und gelöscht, wenn das Programm beendet wird.
Um im Bücher-Modus per Internet aufzunehmen zu können, klicken Sie den Button  „neu Internet“. Das Fenster Internet – Titelaufnahme wird nun geöffnet.
„neu Internet“. Das Fenster Internet – Titelaufnahme wird nun geöffnet.
Internet-Titelaufnahme
Dieses Zusatzmodul ermöglicht es Ihnen, im Internet nach den Buchdaten zu suchen. Wird ein Buch gefunden, dann können Sie diese Daten in Ihren Bestand übernehmen.
Für die Aufnahmen können Sie auch einen Handscanner anschließen. Info hierfür erhalten Sie bei uns.
ACHTUNG:
Um eine Internetsuche durchzuführen, muss Ihr Rechner „online“ sein. Ist ein Virenscanner oder Firewall während der Aufnahme aktiviert, kann dies unter Umständen zu Problemen führen. In diesem Fall müssten Sie Ihren Scanner bei der Aufnahme deaktivieren. Werden Daten aus dem Internet kopiert, dann sind die Urheberrechte zu beachten.
Wo wollen Sie suchen?
Wählen Sie hier aus, wo oder wie Sie im Internet suchen wollen.
Für eine schnelle Eingabe ist im Nummernblock der * als X einzugeben.
ISBN: Suche in der Dt. Bibliothek.
ZVAB: Suche beim ZVAB.
SFB: Suche bei SFB.
KVK: Suche im (KVK) Karlsruher – Virtuellen – Katalog.
Amazon: Suche bei amazon. Besonderes interessant ist hier der günstigste Preis.
VLB: Verfügbar als Zusatzmodul für das whBOOK. Alle Daten, die über das VLB übernommen werden, dürfen weiterverwendet werden, auch die Bilder. Somit haben Sie hier eine einfache Möglichkeit, Bilder für Ihre Artikel zu beziehen, die Sie auf den Plattformen anzeigen dürfen.
 Ruft den Internet – Preisvergleich für den gefundenen Titel auf.
Ruft den Internet – Preisvergleich für den gefundenen Titel auf.
Für eine ISBN-Suche gehen Sie folgendermaßen vor:
Wählen Sie die Suche "ISBN" Dt. Bibliothek aus.
Im Feld ISBN können Sie nach der ISBN oder EAN suchen. EAN ist die Nummer des Strichcodes. Durch die Einlesefunktion der EAN können Sie einen Handscanner an die Tastatur anschließen und so die Titelaufnahmen nochmals beschleunigen.
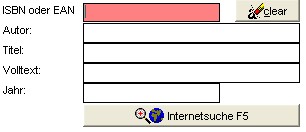
Sie können auch über Volltext oder Jahr nach Bücher suchen.
Klicken Sie „filtern“ (oder F5). Die Suche im Internet wird gestartet. Die Suche können Sie auch mit der ↵ Enter-Taste starten.

Bei mehreren Treffern können Sie durch die Pfeiltasten zwischen den Treffern blättern. Die Trefferzahl ist auf zehn begrenzt.
Für eine amazon-Suche gehen Sie folgendermaßen vor:
Sie können nur Bücher bei Amazon abfragen, wenn ein kostenpflichtiges, professionelles Verkäuferkonto haben!
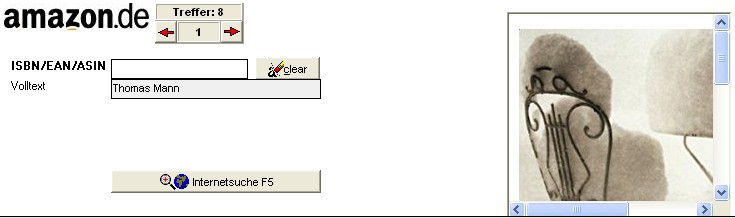
Geben Sie in den Feldern Ihre Suchbegriffe ein und klicken Sie auf „Internetsuche“ oder F5 drücken. Die Suche können Sie auch mit der ↵ Enter-Taste starten.
In dem Beispiel wurde nach Thomas Mann Jahrgang 2000 gesucht. Es gab 26 Treffer. Hier wurde Treffer 7 ausgewählt. Der Neu-Preis des Buches ist 17,80 €. Bei amazon ist das Buch für 5,79€ gebraucht zu kaufen. So können Sie Ihren Preis anpassen.
Suche nach Buch international, Magazine, Software, DVD, Video, Pop Musik. .. können Sie in der Box „Buch – de" auswählen.

Bei mehreren Treffern können Sie durch die Pfeiltasten zwischen den Treffern blättern. Die Trefferzahl ist auf zehn begrenzt.
Im Feld ISBN können Sie nach der ISBN oder EAN gesucht. EAN ist die Nummer des Strichcodes. Aus dieser Nummer regeneriert die Software die ISBN. Durch die Einlesefunktion der EAN können Sie einen Handscanner an die Tastatur anschließen und so die Titelaufnahmen nochmals beschleunigen.
Wenn ein Buch gefunden wurde, erscheint nun folgende Anzeige:
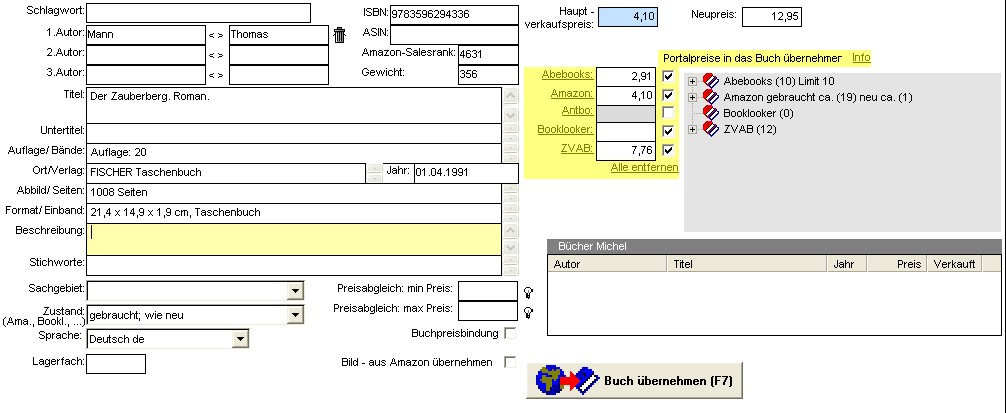
Im grauen unteren Bereich sehen Sie die Daten, wie sie im Internet gefunden wurden.
Im grünen Bereich wurden die Daten in das whBOOK Format übernommen. Hierbei kann es zu Übernahmefehlern kommen. Diese Fehler können Sie jetzt ausbessern. Bei der Nachbearbeitung der Daten hilft Ihnen die in diesem Menü eingebaute „Eingabe Hilfe“. Geben Sie Ihren Preis und das Lagerfach ein. Preiseingaben für die einzelnen Portale sind nur mit dem Zusatzmodul „Internet Preisabgleich“ möglich.
So funktioniert die Kopierhilfe:
Markieren Sie mit der linken Maustaste den Text, den Sie verschieben möchten. Klicken Sie in das Feld, in dem der Text angefügt werden soll. Der Text wird nun in das angeklickte Feld geschoben. Wenn Sie Texte aus einer Vorlage markiert haben, werden diese nicht verschoben, sondern nur kopiert. Um einen Text zu löschen, markieren Sie den Text und klicken auf den Mülleimer (funktioniert nur im grünen Bereich).
 Klicken Sie dieses Kästchen aus, um die Eingabe Hilfe auszuschalten.
Klicken Sie dieses Kästchen aus, um die Eingabe Hilfe auszuschalten.
Sie können die Kopierhilfe in der Konfiguration >> Antiquarische Bücher >> Internet-Titelaufnahme generell auschalten.

Um den Titel in Ihren Buchbestand zu übernehmen, klicken Sie „Buch übernehmen“ (oder F7). Dieses Menü wird nun geschlossen und das „Buch bearbeiten“ Menü wird mit diesem neuen Titel geöffnet. Sie können jetzt sofort das nächste Buch per Internet aufnehmen, wenn Sie „neu Internet“ klicken
Für eine Suche beim ZVAB und VLB gehen Sie gleich der Suche in der dt. Bibliothek vor.
Für eine SFB- oder KVK- Suche gehen Sie folgendermaßen vor:
Geben Sie in der jeweiligen Internetseite das Suchkriterium ein.
Wenn das Buch gefunden wurde, markieren Sie es mit Hilfe der rechten Maustaste.


Hier können Sie die Trennzeichen zwischen den einzelnen Elementen auswählen. Wenn beim Schlagwort kein Trennzeichen ausgewählt wurde, ist kein Schlagwort vorhanden.

Klicken Sie nun auf den entsprechenden Übernahme-Button („TXT“)
Testen Sie die verschiedenen Übernahme-Buttons.
Im grünen Bereich wurden die Daten in das whBOOK Format übernommen. Hierbei kann es natürlich zu Übernahmefehlern kommen. Diese Fehler können Sie jetzt ausbessern. Bei der Nachbearbeitung der Daten hilft Ihnen die in diesem Menü eingebaute „Eingabe Hilfe“. Eine Beschreibung der Eingabehilfe finden Sie oben auf dieser Seite.
Verkaufspreis:
Wird ein Buch mit einer ISBN, EAN gesucht und Sie haben das Zusatzmodule "Internet-Preisabgleich", dann wird sofort der aktuelle Verkaufspreis auf den Portalen angezeigt. Sie können Sich so schnelle einen Überblick über das Buch verschaffen. Wird ein Preis bei den Portalen eingetragen, dann wird dieser im Katalog exportiert. Sie können so auf den Portalen mit unterschiedlichen Preisen, den Mitbewerbern entsprechend, anbieten.
Trefferliste Datenabgleich (Titel, Jahr, Einband ...) mit der dt. Bibliothek / vlb / Amazon
Sie können Ihre Bücher mit der deutschen Bibliothek, Amazon und dem VLB abgleichen. Wird ein Buch nicht in der dt. Bibliothek gefunden, so wird beim VLB (falls Zusatzmodul vorhanden) und danach bei Amazon gesucht. Abgeglichen können nur Bücher mit ISBN/EAN oder ASIN. Erstellen Sie erst eine Datensicherung. Der Abgleich ist nicht umkehrbar! Es können auch Fehler auftreten, wenn die ISBN doppelt vergeben wurde.
ACHTUNG: Um eine Internetsuche durchzuführen, muss Ihr Rechner „online“ sein. Ist ein Virenscanner oder Firewall während der Aufnahme aktiviert haben, kann dies unter Umständen zu Problemen führen. In diesem Fall müssten Sie Ihren Scanner bei der Aufnahme deaktivieren.
Bitte beachten Sie, wenn Daten aus dem Internet kopiert werden, sind die Urheberrechte zu beachten.
Der Datenabgleich wird gestartet: Antiquarische Bücher >> Optionen / Stapelverarbeitung >> Bücher einlesen / abgleichen >> Trefferliste Datenabgleich (Titel, Jahr, Einband ...) mit der dt. Bibliothek / vlb / Amazon
Wählen Sie aus, mit welchen Portalen Sie Ihre Trefferliste abgleichen wollen.
Beim VLB haben Sie noch die Möglichkeit, sich Bilder zu beziehen, sollten Sie keins haben uns können überprüfen, ob der Artikel in der Buchpreisbindung ist (nur wenn der Artikel den Amazon Zustand "neu" hat).
Über Amazon könnten Sie ebenfalls Ihre Bilder abgleichen, dies empfehlen wir aber nicht, da diese Bilder vom Urheber abgemahnt werden können.
Nun können Sie noch einzelne Felder abgleichen, wenn Sie das wollen:
- Wählen Sie die Felder, die abgeglichen werden sollen.
- Bei "Steht etwas in einem Feld, dann überschreiben " können festlegen, ob das Feld überschrieben werden soll.
- Abgleich starten.
Eingabevorlagen
Sie können mit der Eingabevorlagen verschiedene Texte hinterlegen. Diese Texte werden mit Tastenkürzel aufgerufen. Sie können für jedes Eingabefeld 20 Tastenkürzel, also 20 Texte hinterlegen. Es gibt einmal Tastenkürzel für "alle Felder" bzw. Tastenkürzel für ein Feld. Filtern Sie ein Buchfeld und sehen Sie sich die hinterlegten Texte an.
Sie können mit Alt + 1, Alt + 2, … die Eingabevorlage für das jeweilige Eingabefeld direkt einfügen. Mit der Tastenkombination Strg + 1, Strg + 2, … rufen Sie die Eingabevorlagen für „alle Felder“ auf.
In dem Beispiel sehen Sie die ersten beiden Vorlagen sind nur für das Feld "Format/Einband" und werden mit dem Tastenkürzel Alt + 1 und Alt + 2 aufgerufen.
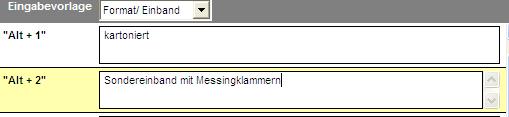
Katalog
Inhalt:
3.1. Katalogauswahl
3.1.1. Neuen Katalog anlegen
3.1.2. Vorhandenen Katalog öffnen
3.1.3. Aktueller / geöffneter Katalog
3.2. Katalog Export
3.2.1. Katalogoptionen
3.2.2. Internetportale auswählen
3.2.3. Text unter jedem Buch
3.2.4. Katalog auf Festplatte schreiben
3.2.5. Protokoll / Exporte
3.2.6. zu den Internetportalen aufspielen
3.3. Katalog bearbeiten
Katalogauswahl
Die Katalogerstellung ist in zehn einzelne Schritte aufgeteilt. Hierbei werden noch zwei Bearbeitungsphasen unterschieden: Katalogauswahl (Schritte 1-3) und Katalog Export (Schritte 4-10).
- Schritt: Katalogauswahl
- Schritt: Neuen Katalog anlegen oder Vorhandenen Katalog öffnen
- Schritt: aktueller/geöffneter Katalog
- Schritt: Katalog exportieren
- Schritt: Katalogoptionen
- Schritt: Internetportale auswählen
- Schritt: Text unter jedem Buch
- Schritt: Katalog auf Festplatte schreiben
- Schritt: Protokoll / Exporte
- Schritt: zu den Internetportalen aufspielen
Bearbeitungsphasen Katalogauswahl

Siehe auch: Beispiel: Wie spiele ich meinen Katalog online auf?
Neuen Katalog anlegen
Vollkatalog (Sachgebiet):
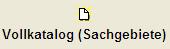
Sie erstellen hier einen Katalog mit allen Büchern, die auf Lager sind und die Katalogzwischentitel / Sachgebiete werden aus dem erstem Sachgebiet aus der Buchtabelle erstellt.
Update Katalog:

Sie erstellen hier einen Katalog mit allen Büchern, die seit dem letzten Katalog geändert wurden. Dies kann eine Änderung der Menge oder Eintrag im Buch sein. Es werden alle diese Bücher aufgenommen mit der
Menge größer gleich Null.
Eigener Katalog:

Erstellen Sie mit beliebigen Optionen einen Katalog.
Sie können den "Eigenen Katalog" auch als Update Katalog erstellen. Der exportierte Katalog wird als Update Katalog geschrieben. Bei den Internetportalen und besonders auf Buchfreund kann so ein Update eingespielt werden.
Vollkatalog (Zwischentitel):
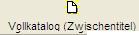
Sie erstellen hier einen Katalog mit allen Büchern, die auf Lager sind und die Katalogzwischentitel / Sachgebiete werden aus dem Katalogzwischentitel aus der Buchtabelle erstellt.
Vorhandenen Katalog öffnen
Sie können hier einen Katalog auswählen, der schon erstellt wurde.
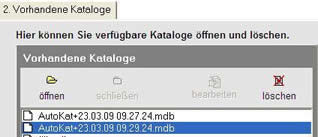
Liste: Zeigt alle Kataloge, die Sie in der Vergangenheit erstellt und nicht gelöscht haben.
öffnen: Öffnet den Katalog, den Sie aus der Liste ausgewählt haben. Nachdem Sie den Katalog geöffnet haben, bekommen Sie anstatt der Liste mit allen Katalogen diesen Katalog mit seinen Zwischentitel / Sachgebiete angezeigt.
schließen: Schließt einen Katalog
bearbeiten: Öffnet das Fenster Katalog bearbeiten. Dieser Button ist erst aktiv, wenn ein Katalog geöffnet wurde.
löschen: Löscht den aus der Liste ausgewählten Katalog.
Nach Klicken auf eine der oberen Tasten erscheint ein Eingabemenü, in dem Sie den Namen eingeben müssen, unter dem der Katalog gespeichert wird.
Katalog mit Verkaufspreis von-bis: Es werden nur Bücher in den Katalog übernommen, die in der gewählten Spanne liegen. Wenn diese Option gewählt wurde, werden Sie nach dem Klicken auf eine der oberen Tasten aufgefordert den min. und max. Verkaufspreis einzugeben.
Es geht weiter mit dem 3. Schritt aktueller/geöffneter Katalog.
Aktueller / geöffneter Katalog
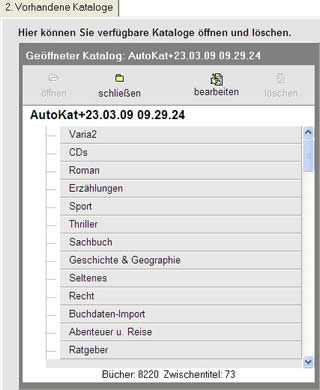
Liste: Dieser Katalog mit seinen Zwischentiteln / Sachgebieten
Bearbeiten: Öffnet das Menü Katalog manuell bearbeiten Menü
A->Z sortieren: Sortiert die seinen Zwischentitel / Sachgebiete alphabetisch
Ihr Katalog wird auf verschiedene Optionen geprüft, die ggf. einen Fehler bzw. Unklarheiten beseitigen können geprüft. Diese Prüfung wird Ihnen angezeigt.
- Bücher ohne erstem Sachgebiet: Anzahl der Bücher, die kein Sachgebiet haben. Einige Internetplattformen nehmen keine Bücher ohne einem Sachgebiet an. So finden Sie diese Bücher. Gehen Sie zu "Antiquarische Bücher" >> "Sondersuche" >> "Sachgebiet-Katalogzwischentitel" >> "Bücher ohne erstem Sachgebiet".
- Bücher ohne Verkaufspreis: Anzahl der Bücher, die keinen Verkaufspreis haben. So finden Sie diese Bücher. Gehen Sie zu "Antiquarische Bücher" >> "Sondersuche" >> "Bücher Verkaufspreis 0 oder leer"
- Bücher für den Katalog gesperrt. So finden Sie dies Bücher. Gehen Sie zu "Antiquarische Bücher" >> "Sondersuche" >> "Katalogsperre" >> "Bücher für den Katalog gesperrt"
- Erstes Sachgebiet nicht mehr in der Sachgebietstabelle.
So finden Sie dies Bücher. Gehen Sie zu "Antiquarische Bücher" >> "Sondersuche" >> "Sachgebiet-Katalogzwischentitel" >> "Bücher nach einer Sachgebietsnummer" tragen Sie hier die bezeichnete Nummer ein.
Es geht weiter mit dem 4. Schritt Katalog exportieren
Katalog exportieren
Die Katalogerstellung ist in 10 einzelne Schritte aufgeteilt. Hierbei werden noch zwei Bearbeitungsphasen unterschieden: Katalog auswählen (Schritte 1-3) und Katalog exportieren (Schritte 4-10).
- Schritt: Katalogauswahl
- Schritt: Neuen Katalog anlegen oder Vorhandenen Katalog öffnen
- Schritt: aktueller/geöffneter Katalog
- Schritt: Katalog exportieren
- Schritt: Katalogoptionen
- Schritt: Internetportale auswählen
- Schritt: Text unter jedem Buch
- Schritt: Katalog auf Festplatte schreiben
- Schritt: Protokoll / Exporte
- Schritt: zu den Internetportalen aufspielen
Bearbeitungsphasen: Katalog Export mit der Anzeige des aktuellen Kataloges.
Es geht weiter mit dem 5. Schritt Katalogoptionen
Siehe auch: Wie spiele ich meinen Katalog online auf?
Katalogoptionen
Zusätzliche Option für eine Selektion der Bücher und Bilder, die exportiert werden.
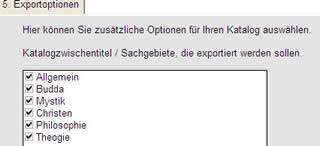
Liste: Alle Zwischentitel / Sachgebiete, die der Katalog enthält. Wenn das Sachgebiet nicht markiert ist, wird es nicht exportiert.
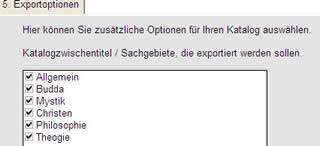
Bücher mit Verkaufspreis von-bis: Wird diese Option gewählt, werden nur Bücher exportiert, die in der gewählten Preisspanne liegen.
Bücher mit einem Gewicht über ... nicht exportieren: Wird diese Option gewählt, werden nur Bücher exportiert deren Gewicht über dieser Schwelle liegt.
Bücher mit ISBN exportieren: Es werden nur Bücher mit einer ISBN exportiert.
Bücher mit ASIN exportieren: Es werden nur Bücher mit einer ASIN exportiert.
Bücher ohne ISBN exportieren: Es werden nur Bücher ohne ISBN exportiert.
Katalog mit Bildern exportieren: Es werden die Bilder der Bücher mit exportiert. Hier können Sie noch die folgenden zusätzlichen Filteroptionen einstellen:
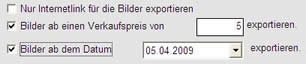
Nur Internetlink für die Bücher exportieren: Das Bild wird beim Katalogexport nicht auf die Festplatte geschrieben, sondern nur als Link zum Internet in den Katalog eingetragen.
Diese Option ist nützlich, wenn Sie viele Bilder haben und die Bilder schon im Internet liegen. z. B. Die Bilder sind auf buchfreund.de
Bilder ab einem Verkaufspreis von: Wird benötigt, wenn nur Bilder für höherpreisige Bücher exportiert werden sollen.
Bilder ab dem Datum: Beim Einlesen der Bilder wird das aktuelle Datum abgespeichert. Auf dieses Datum wird hier Bezug genommen. Verwenden Sie dies Option, damit Sie nicht immer alle Bilder in den Katalog aufnehmen müssen.
Es geht weiter mit dem 6. Schritt Internetportale auswählen.
Internetportale auswählen
Wählen Sie die Internetportale aus.
Tipp: Portale, die eventuell hier nicht aufgeführt sind, können Sie meistens auch mit dem Standard-Export (ehemaliges ZVAB Format) bedienen.
Verkaufspreise/ -optionen:
Klicken Sie auf "Verkaufspreise/ -optionen ändern" um die einzelnen Preisoptionen für die Portale einzustellen.
In der Konfiguration werden diese Optionen vorbesetzt. Werden jetzt Änderungen vorgenommen, dann gilt das nur für diesen Katalog.
Export: Katalog wird für das Portal exportiert.
**Preis ändern in %: **Der Verkaufspreis wird prozentual für dieses Portal geändert.
Beispiel: Damit ein Buch nicht zu viel an Wert verliert, können Sie einen maximalen Betrag eingeben. Sie haben z.B. ein Buch mit 1000.- EUR und verringern um -10%. Der neue Preis wäre 900.- EUR. Ist die Preisverringerung aber Maximum bei 50.- EUR so ist der neue Preis 950.- EUR. Achtung: bei 0,0 EURO ist keine Preisänderung möglich.
Runden: Runden Sie den Preis, wenn Sie nur glatte Beträge wünschen.
Maximaler Preis: Damit ein Buch nicht zu viel an Wert verliert, können Sie einen maximalen Betrag eingeben. Sie haben z.B. ein Buch mit 1000.- EUR und verringern um -10%. Der neue Preis wäre 900.- EUR. Ist die Preisverringerung aber Maximum bei 50.- EUR so ist der neue Preis 950.- EUR. Achtung: bei 0,0 EURO ist keine Preisänderung möglich.
Amazon-Verkaufsweg: Wählen Sie den Amazon-Veraufsweg aus. Wichtig bei einer Änderung! Bei Amazon wird diese Option pro Buch nur Übernommen, wenn ein Vollaustausch der Bücher vorgenommen wird. Zuerst alle Bücher löschen und dann wieder einen neuen Katalog aufspielen.
Versand: Wird nicht mehr benötigt.
Achtung: "den Preis nicht mehr verringern als" immer eine positive Zahl eingeben!
eBay - Turbo Lister Option: Diese Funktion ist veraltet und wird nicht mehr verwendet. Bitte nutzen Sie unseren eBay - Service .
Es geht weiter mit dem 7. Schritt: Text unter jedem Buch .
Text unter jedem Buch
Bietet die Möglichkeit, einen Text unter jedes Buch zu setzen. (z. B. für eine Werbeaktion: “im April auf alle Bücher 10% Rabatt”).
Wichtig für den Internetverteilservice:
Sie verwenden den Internetverteilservice. Wird hier ein Text eingegeben und der Katalog zu Buchfreund übertragen, dann wird auch der Text beim Internetverteilservice geändert. Der Text wird zu allen Plattforen, die Sie beim Internetverteilservice ausgewählt haben, übertragen. Bitte beachten Sie dies!
Achtung: Der Text ist nicht für amazon F, amazon UK, amazon USA. Diese Texte geben Sie in der Konfiguration ein
Es geht weiter mit dem 8. Schritt: Katalog auf die Festplatte schreiben.
Katalog auf die Festplatte schreiben
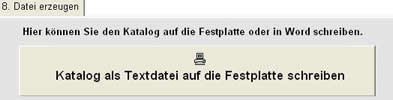
Katalog ale Textdatei auf die Festplatte schreiben: Exportiert Ihren Katalog in die ausgewählten Formate der Plattformen (die Sie unter Schritt 6 Internetportale ausgewählt haben). Die Exportdateien finden Sie auf der Festplatte im Verzeichnis: C:whBOOKEXPORT*.txt:
Der erste Teil des Namens ist die Internetplattform, der zweite Teil ist der Name, den Sie diesem Katalog gegeben haben.
Katalog als Worddokument schreiben: Exportiert Ihren Katalog in Microsoft Word, das automatisch geöffnet wird
In Word die Titel nummerieren: Nummeriert alle Titel, angefangen mit 1.
Export in Word aus Vorlage: Exportiert den Katalog in ein RTF – Format. Sie können dies mit vielen Programmen wie Word, Star Office... öffnen. Die Katalogvorlagen werden in der Konfiguration erstellt. In diesen Vorlagen haben Sie viele Möglichkeiten die Ausgabe in den Katalog zu formatieren. Die Vorlage steht im Verzeichnis C:whBOOKPatterDKatvorlage.kvo
Meldung zum amazon Bookloader:
Achtung: Folgende Bücher sind nicht in den amazon bookloader exportiert worden ....
Amazon hat die Vorschrift, dass Bücher nur mit einem eindeutigem Jahr eingespielt werden können. Beim Export wird das Feld Jahr und Ort/Verlag auf ein gültiges Jahr untersucht. Es werden alle Buchstaben gelöscht. Ist immer noch kein gültiges Jahr vorhaben, dann kommt das Buch nicht in den Export, sondern auf diese Liste.
Weitere Hilfe zu amazon: B-6 Welche Besonderheiten gibt es bei amazon?
Wenn Sie „Exportdatei erzeugen“ angeklickt haben, geht es weiter mit dem 9. Schritt: 9. Protokoll/Exporte ansonsten ist hier Ende.
Protokoll / Exporte
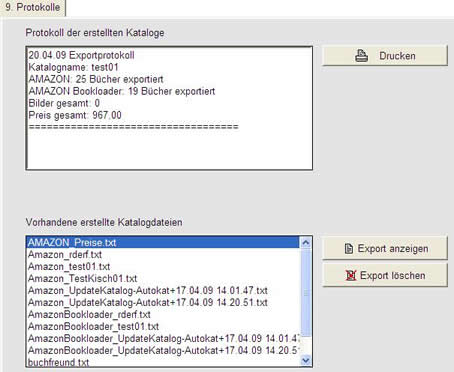
Protokoll der Exporte: Statistik über alle Titel, die exportiert wurden.
Vorhandene exportierte Katalogdateien: Hier können Sie alte Dateien ansehen und löschen.
Es geht weiter mit dem 10. Schritt: zu den Internetportalen aufspielen
Online aufspielen
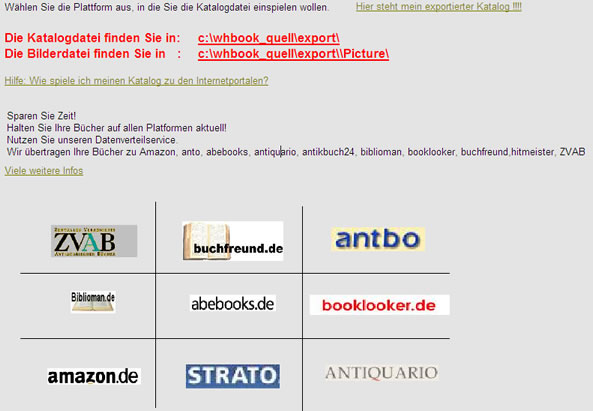
Durch Klicken auf die entsprechende Plattform wird der Standard-Browser mit der Seite des Portals geöffnet. Bei den meisten Portalen müssen Sie nur noch Ihre Passwörter eingeben und das Exportfile auswählen, das Sie mit whBOOK erzeugt haben. Es steht im Verzeichnis C:whBOOKExport*.txt. Die Bilder zum Katalog stehen im Verzeichnis C:whBOOKExportPicture.
Beim Anklicken von www.buchfreund.de öffnet sich der Aufspielassistent, mit dem Sie Ihre Bücher und Bilder automatisch zu www.buchfreund.de und Ihrem Onlineshop exportieren.
Siehe auch: Wie spiele ich meinen Katalog online auf
An dieser Stelle wollen wir Sie auf unsere Webseite www.booklink.de Hinweisen. Sie laden Ihre Bücher und Bilder nur zu buchfreund.de und wir übertragen Ihre Bücher und Bilder zu den Internetportalen weiter. Informieren Sie sich auf der Webseite buchfreund.de im Händerlogin oder auf www.booklink.de
Katalog bearbeiten
Bücher:
 filtern: Löst die Suche nach Büchern, die den Filterkriterien (grünes Feld, sieh auch unten) Entsprechen aus. (Tastenkürzel F5)
filtern: Löst die Suche nach Büchern, die den Filterkriterien (grünes Feld, sieh auch unten) Entsprechen aus. (Tastenkürzel F5)
 clear: Löscht alle Filterkriterien. (Tastenkürzel F8)
clear: Löscht alle Filterkriterien. (Tastenkürzel F8)
Bücher Filterkriterien
Geben Sie hier die Kriterien ein, nach denen in der Büchertabelle gesucht werden soll. Es können auch mehrere Kriterien auf einmal eingegeben werden. Die Suche starten Sie mit dem “Filtern“-Button.
Bestellnummer: Eindeutige Nummer des Buches.
Autor: Autor des zu suchenden Buches.
Titel: Sie müssen nicht den kompletten Titel eingeben. Es genügt der erste Teil (z. B. Eingabe: “Mo” > mögliche Treffer: Momo, Mondsüchtig,... ).
Verkaufspreis: Hier können Sie eine Spanne definieren, innerhalb derer die Treffer liegen sollen.
Bücher Filterkriterien Option 1
Sachgebiete: Sucht in allen 10 möglichen Sachgebieten nach dem ausgewählten Sachgebiet. Sie haben hier verschiedene Verknüpfungsoptionen, Beispiel: Afrika und (Europa oder Amerika). Die vier oberen und vier unteren Sachgebiete sind jeweils mit einer Klammer zusammengefasst.
Bücher Filterkriterien Option 2
Bestellnummer: Es kann eine Spanne eingegeben werden, in der sich das Buch befinden muss.
Lieferant: Wenn diese Option aktiviert ist, können Sie eine Lieferung / einen Lieferant auswählen.
Volltext: Sucht in allen Feldern nach den eingegebenen Textteil (z.B. Eingabe: “Mann” > mögliche Treffer: “Der bewegte Mann”, “Der alte Mann und das Meer”,... ).
Bücher Filterkriterien Option 3 Jahr von-bis: Es werden alle Titel gesucht die in der eingegebenen Spanne liegen. Achtung: Es kann max. in einer Spanne von 90 Jahren gesucht werden. letzte Bearbeitung von – bis: Es werden alle Titel gesucht die in dieser Spanne liegen. Achtung: Ein Buch gilt als bearbeitet wenn es im Menü „Buch bearbeiten“ geöffnet wurde.
Bücher Suchergebnis
Anzeige der gefundenen Bücher.
 Übernimmt alle gefilterten Bücher in den Katalog.
Übernimmt alle gefilterten Bücher in den Katalog.
 Übernimmt nur das ausgewählte Buch in den Katalog.
Übernimmt nur das ausgewählte Buch in den Katalog.
Katalog (Zwischentitel):
 neu: Legt einen neuen Zwischentitel für diesen Katalog an.
neu: Legt einen neuen Zwischentitel für diesen Katalog an.
 löschen: Löscht den ausgewählten Zwischentitel aus diesem Katalog. Es können nur Zwischentitel gelöscht werden, in denen sich keine Bücher mehr befinden.
löschen: Löscht den ausgewählten Zwischentitel aus diesem Katalog. Es können nur Zwischentitel gelöscht werden, in denen sich keine Bücher mehr befinden.
Combobox: Auswahl von Zwischentiteln, die in der Konfiguration hinterlegt sind.
Anzeige der Zwischentitel
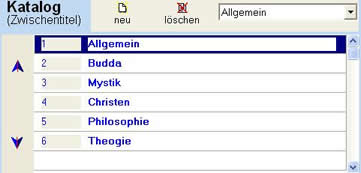
 Verschiebt den Zwischentitel um eine Position nach oben.
Verschiebt den Zwischentitel um eine Position nach oben.
 Verschiebt den Zwischentitel um eine Position nach unten.
Verschiebt den Zwischentitel um eine Position nach unten.
Katalog (Bücher):
 löschen: Löscht den ausgewählten Titel aus dem Katalog.
löschen: Löscht den ausgewählten Titel aus dem Katalog.
 löschen: Löscht alle angezeigten Titel aus dem Katalog.
löschen: Löscht alle angezeigten Titel aus dem Katalog.
Bestellnummer: Eingabe der Bestellnummer, die in dem Katalog gesucht werden soll.
 filtern: Sucht das Buch mit der eingegebenen Bestellnummer.
filtern: Sucht das Buch mit der eingegebenen Bestellnummer.
Anzeige der Titel
Alle Titel, die unter dem obigen Zwischentitel eingeordnet sind.
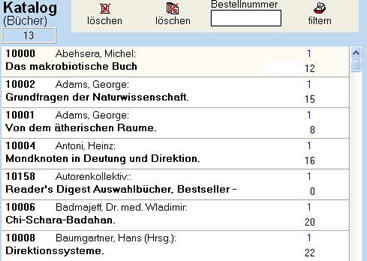
Kunde
Inhalt:
4.1. Kunde suchen/bearbeiten
4.2. Adressaufnahme - Assistent
4.3. Serienbrief
4.4. Kundenhistorie
4.5. Kunden zusammenführen
Kunde suchen / bearbeiten
 schließen Schließt das Fenster. (Tastenkürzel F12)
schließen Schließt das Fenster. (Tastenkürzel F12)
 E-Mail Öffnet Ihr Standard E-Mail Programm.
E-Mail Öffnet Ihr Standard E-Mail Programm.
 Clipboard Kopiert die Adresse in den Zwischenspeicher.
Clipboard Kopiert die Adresse in den Zwischenspeicher.
 Etikett Die ausgewählte Adresse an die Etiketten-Druckerei gegeben. Etiketten
Etikett Die ausgewählte Adresse an die Etiketten-Druckerei gegeben. Etiketten
 neu Eine neue Adresse wird angelegt. (Tastenkürzel F7)
neu Eine neue Adresse wird angelegt. (Tastenkürzel F7)
 neu Assis. Eine neue Adresse wird mit dem Adressaufnahme–Assistenten angelegt. (Tastenkürzel F8)
neu Assis. Eine neue Adresse wird mit dem Adressaufnahme–Assistenten angelegt. (Tastenkürzel F8)
 Löscht die ausgewählte Adresse. Adressen können nur noch gelöscht werden, wenn keine Rechnungen mehr vorhanden sind. Das ist für die Statistik und späteren Rechnungsdruck wichtig.
Löscht die ausgewählte Adresse. Adressen können nur noch gelöscht werden, wenn keine Rechnungen mehr vorhanden sind. Das ist für die Statistik und späteren Rechnungsdruck wichtig.
 Kunden zusammenführen Kundenduplikate können zu einem Kunden zusammengeführt werden.
Kunden zusammenführen Kundenduplikate können zu einem Kunden zusammengeführt werden.
 Navigator Tasten Mit diesem Buttons können Sie sich in den gefilterten Adressen bewegen.
Navigator Tasten Mit diesem Buttons können Sie sich in den gefilterten Adressen bewegen.
Adresse Filterkriterien (einfache Suche):
Sie können nach den angegebenen Kriterien suchen. Es wird bei der Eingabe eines Zeichens automatisch auf den zugehörigen Datensatz gesprungen. Es wird immer nach dem Feld sortiert, in dem Sie sich gerade befinden. Im Feld „Zuname, Vorname“ können Sie zusätzlich durch abtrennen des Zuname mit Komma oder Leerzeichen nach Vorname weitersuchen.
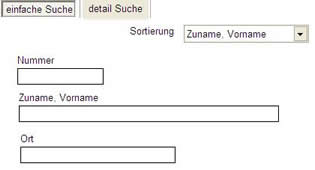
Adresse Filterkriterien (detail Suche):
Sie können nach Sachgebieten bzw. in einem Volltext suchen. Die Suche wird ausgelöst durch Drücken des „Suchen“ Buttons. Links in der Ergebnisanzeige werden nur die Adressen dargestellt, die den Suchkriterien entsprechen. Geben Sie hier mehrere Begriffe ein. Alle Begriffe werden bei der Suche mit „und“ verbunden.
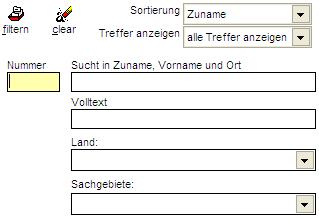
Adresse bearbeiten
Allgemeine Adressdaten.
Wenn Sie die „Rechnungs - Historie “ anklicken, erhalten Sie eine Auflistung aller Rechnungen, mit den verkauften Titeln die dieser Kunde bei Ihnen erworben hat. Diese Historie ist nur im vollen Umfang mit dem Statistik -Modul verfügbar.
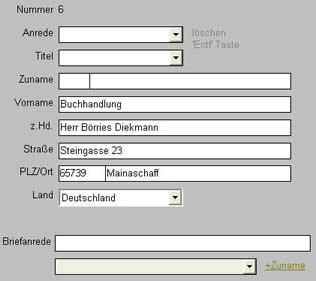
Adresse bearbeiten Notziblockseite Kommunikation:
Daten für die Kommunikation mit den Kunden.
Art: Hier können Sie die Art der Rufnummer auswählen (Fax, Mobil, Geschäftlich usw.)
Nummer: Geben Sie die Rufnummer ein.
E-Mail: E-Mail Adresse des Kunden.
Webseite: Webseite des Kunden
Interne Info: Hier können Sie noch Informationen zum hinterlassen. Diese sind nur in whBOOK ersichtlich.
Adresse bearbeiten Notizblockseite Interna 1:
Sammelgebiete des Kunden.
 Neues Sachgebiet aufnehmen: Legt ein neues Sachgebiet an.
Neues Sachgebiet aufnehmen: Legt ein neues Sachgebiet an.
Sachgebiete: Sie können jedem Kunden bis zu zehn Sachgebiete zuordnen. Dies ist für spätere Werbeaktionen wichtig (z. B. Serienbrief an alle Kunden mit Sachgebiet: Politik).
Info: Interne Informationen (dasselbe Feld wie auf Seite Interna 2).
Adresse bearbeiten Notizblockseite Interna 2:
Ust. Nr.: Falls Sie an einen Kunden aus dem Ausland eine Rechnung ohne Umsatzsteuer schreiben wollen, können Sie hier seine Ust. Nr. eintragen. Diese Nummer wird in die Rechnung übernommen.
Kunde Ja / Nein: Legt fest, ob diese Adresse ein Kunde ist. Der Status wird auf Kunde abgeändert, wenn eine Rechnung ausgedruckt wird.
Fibu: Hier steht die Fibu Nummer des Kunden, diese wird vom Fibu Modul vergeben, wenn keine eigene eingetragen wurde.
Kummerkunde Ja / Nein: Markiert die Adresse als so genannten Kummerkunden. Wenn beim Erstellen einer Rechnung ein Kummerkunde ausgewählt wird, kommt eine Meldung, in der auf die Kummerkunden-Markierung hingewiesen wird. Sie aktivieren die Kummerkunden-Markierung durch Drücken des Buttons  .
.
Serienbrief: Freies Feld für Werbeaktionen. Nach diesem Feld kann im Serienbrief gesucht werden.
Herkunft: Ursprung der Adresse (z.B. Homepage, ZVAB Kunde,...).
Letzte Bestellung: Datum der letzte Bestellung. Wird automatisch bei der Rechnungserstellung geschrieben.
letzte Bestellung: Das Datum der letzten Rechnung, die Sie für den Kunden geschrieben haben.
Rabatt in %: Hier können Sie einen Prozentsatz angeben. Jede Rechnunge, die für den Kunden geschrieben wird, wird entsprechend dieser Konfiguration rabattiert.
Info: Interne Informationen (dasselbe Feld wie auf Seite Interna 1).
Adresse bearbeiten Notizblockseite Lieferadresse:
Falls sich bei einem Kunden die Rechnungs- und Lieferadresse unterscheiden, tragen Sie hier bitte die Lieferadresse ein.
Pulldown Menüs:
-
Datei
- schließen Schließt das Fenster. (Tastenkürzel F12)
-
Ange./Rech./Gut.
- neue Rechnung Legt eine neue Rechnung mit dieser Adresse an. Angebot/Rechnung/Gutschrift bearbeiten wird geöffnet.
- neues Angebot Legt ein neues Angebot mit dieser Adresse an. Angebot/Rechnung/Gutschrift bearbeiten wird geöffnet.
- neue Gutschrift Legt eine neue Gutschrift mit dieser Adresse an. Angebot/Rechnung/Gutschrift bearbeiten wird geöffnet.
-
Drucken
- Liste mit Kummerkunden Druckt eine DIN A4 Liste mit allen Adressen, die als Kummerkunde markiert sind.
- Etikett drucken auf Labeldrucker Druckt die Adresse des Kunden auf ein Etikett.
- Trefferliste drucken Öffnet ein Fenster mit einer tabellarischen Ansicht der Trefferliste. Diese kann dann gedruckt werden.
- Trefferliste in EXCEL exportieren Exportiert die Rechnungs- und Lieferadresse in Excel.
-
Gesuche
- Gesuch um aktuellem Kunden anzeigen/anlegen Öffnet die Gesuche für den aktuell ausgewählten Kunden
Adressaufnahme - Assistent
Sie haben eine Bestellung E-Mail von einer Internetplattform (z. B. ZVAB) bekommen, dann können Sie mit diesem Assistenten die Adresse schnell übernehmen.
So funktioniert es.
Markieren Sie in der E-Mail die Adresse z. B.:
Herrn
Hans-Jürgen Müller
Hauptstr. 7
97082 Wuppertal
Deutschland
Tel.: 123/456789
eMail: test@adresse.de
Klicken Sie die rechte Maustaste und gehen Sie auf "Kopieren" oder Tastenkürzel Strg+C (die Adresse befindet sich nun im Zwischenspeicher) Klicken Sie nun in Adresse bearbeiten auf „neu Assis.“. Der Assistent wird gestartet und die Adresse wird sofort in die Vorlage (grauer Bereich) kopiert. Danach wird automatisch die Adresse in das whBOOK Format übersetzt. Hierbei kann es natürlich zu Übernahmefehlern kommen. Diese Fehler können Sie jetzt ausbessern. Bei der Nachbearbeitung der Daten unterstützt Sie die in diesem Menü eingebaute „Eingabe Hilfe“.
So funktioniert die Kopierhilfe:
Markieren Sie mit der linken Maustaste den Text, den Sie verschieben möchten. Klicken Sie in das Feld, in dem der Text angefügt werden soll. Der Text wird nun in das angeklickte Feld geschoben. Wenn Sie Texte aus einer Vorlage markiert haben, werden diese nicht verschoben, sondern nur kopiert. Um einen Text zu löschen, markieren Sie den Text und klicken auf den Mülleimer.

Klicken Sie dieses Kästchen aus, um die Eingabe Hilfe auszuschalten.
Um die Adresse in Ihren Kundenbestand zu übernehmen, klicken Sie  „Adresse neu anlegen“ (oder F7). Dieses Fenster wird nun geschlossen und die Adresse wird neu angelegt.
„Adresse neu anlegen“ (oder F7). Dieses Fenster wird nun geschlossen und die Adresse wird neu angelegt.
 Löscht die Vorlage der Adresse.
Löscht die Vorlage der Adresse.
 Kopiert die Zwischenablage (Zwischenspeicher) in die Vorlage.
Kopiert die Zwischenablage (Zwischenspeicher) in die Vorlage.
 Die Adresse aus der Vorlage wird in das whBOOK Format übersetzt.
Die Adresse aus der Vorlage wird in das whBOOK Format übersetzt.
Serienbrief
 schließen Schließt das Fenster. (Tastenkürzel F12)
schließen Schließt das Fenster. (Tastenkürzel F12)
 filtern Filtert nach Adressen. Filterkriterien (siehe unten) (Tastenkürzel F5)
filtern Filtert nach Adressen. Filterkriterien (siehe unten) (Tastenkürzel F5)
 clear Setzt alle Filterkriterien zurück. (Tastenkürzel F8)
clear Setzt alle Filterkriterien zurück. (Tastenkürzel F8)
Filterkriterien
Geben Sie hier die Kriterien ein, nach denen in der Kundentabelle gesucht werden soll.
Es können auch mehrere Kriterien auf einmal eingegeben werden.

Gefilterte Adressen
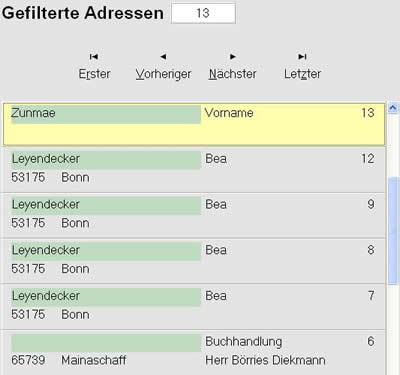
 löschen: Löscht diese Adresse aus Ihrem Trefferliste.
löschen: Löscht diese Adresse aus Ihrem Trefferliste.
 Navigator Tasten: Navigation in der Trefferliste.
Navigator Tasten: Navigation in der Trefferliste.
 Übernimmt alle gefilterten Adressen in den Serienbrief.
Übernimmt alle gefilterten Adressen in den Serienbrief.
 Übernimmt nur die ausgewählte Adresse in den Serienbrief.
Übernimmt nur die ausgewählte Adresse in den Serienbrief.
Adressen im Serienbrief
Die ausgesuchten Adressen befinden sich in der Datei: c:\whBOOK\Mailing\Adress.dbf.
Dies ist eine dBASE Tabelle, die Sie mit dem Word-Seriendruck-Generator öffnen können.
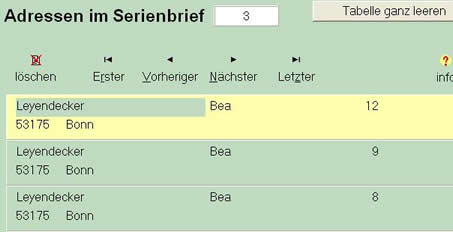
 löschen: Löscht diese Adresse aus Ihrer Serienbrieftabelle.
löschen: Löscht diese Adresse aus Ihrer Serienbrieftabelle.
 Navigator Tasten: Navigation in der Serienbrieftabelle bewegen.
Navigator Tasten: Navigation in der Serienbrieftabelle bewegen.
 bearbeiten: Adressen bearbeiten.
bearbeiten: Adressen bearbeiten.
Tabelle ganz leeren: Die komplette Serienbrieftabelle wird geleert.
Exportierte Adressen
Die Adressen können in zwei unterschiedlichen Formaten zur Weiterverarbeitung exportiert werden.
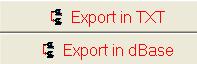
Format 1: dBase Datei erstellen
Die Adressen werden in einer dBase Tabelle exportiert.
Die Datei steht unter C:\whBOOK\Mailing\Adress.DBF
Format 2: Textdatei erstellen
Die Adressen werden in einer Text Tabelle exportiert.
Die Datei steht unter C:\whBOOK\Mailing\ Serienadressen.txt
Feldtrenner:~
Felder: Anrede~Zuname~Zuhänden~Strasse~Land~PLZORT~Briefanrede~email
Information zu einen Serienbrief oder Etiketten in Word.
- Öffnen Sie Word.
- Im Menü „EXTRAS“ „SERIENDRUCK“ auswählen.
- Bitte schauen Sie ab hier die Hilfe in Word an, da es zu viele Abweichungen in den Versionen gibt.
Pulldown Menüs:
-
Datei
- schließen Schließt das Fenster.
-
Drucken
- Serienbrief-Adressliste Druckt alle Adressen, die sich in der Serienbrieftabelle befinden.
Historie
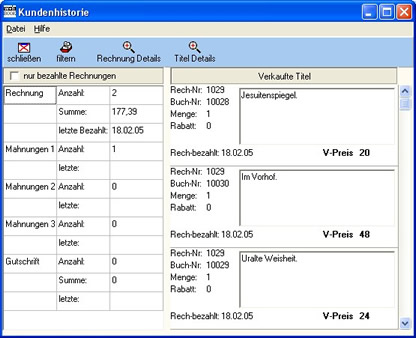
Die Kundenhistorie zeigt Ihnen die Rechnungen und Bücher des Kunden an.
Ohne Zusatzmodule "Statistik“ werden nur alle Rechnungen angezeigt. Mit dem Zusatzmodule bekommen Sie Mahnungen und Bücher angezeigt.
In diesem Beispiel sehen wir, dass der Kunde zwei Rechnungen hat und eine Mahnung. Eine Rechnung ist somit noch offen. Diese Details erhalten Sie, wenn Sie auf „Rechnungs Details“ klicken. Klicken Sie auf "Titel Details“ so werden alle Bücher angezeigt, die der Kunde gekauft hat. Mit dem Hacken bei "nur bezahlte Rechnungen“ werden nur noch Rechnungen und Bücher angezeigt, die bezahlt wurden.
Kunden zusammenführen
Sie haben einen Kunden mehrfach angelegt und wollen diese Duplikate zusammenfassen.
- Beim Kunden zusammenfassen werden die Rechnungen von der "Alte-Adresse" auf die "Haupt-Adresse" zusammegefasst in der Statistik/Historie taucht die Rechnung nur noch bei der "Haupt-Adresse" auf.
- Die "Haupt-Adresse" bleibt in der Rechnung gespeichert und wird nicht verändert.
- Die "Alte-Adresse" kann nach dem zusammenführen gelöscht werden.
Kunden zusammenführen starten:
In der Kundenverwaltung klicken Sie oben rechts auf
Kunden zusammenfügen:
- Filtern Sie die "Hautadresse" aus.
- Klicken Sie auf "1."
- Filtern Sie die zu löschende Adresse.
- Klicken Sie auf "2."
- Klicken Sie auf "Kunden zusammenfassen"
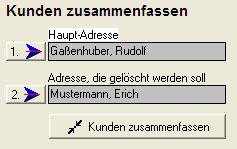
Angebot / Rechnung / Gutschrift
Inhalt:
5.1. Angebot/Rechnung/Gutschrift suchen
5.1.1. Etikett drucken aus eigener Vorlage
5.2. Angebot/Rechnung/Gutschrift bearbeiten
5.2.1. Positionen
5.2.2. Texte
5.2.3. Daten
5.2.4. Lieferschein
5.2.5. 1. Mahnung
5.2.6. 2. Mahnung
5.2.7. 3. Mahnung
Angebot / Rechnung / Gutschrift suchen
Einzelne Vorgänge unterscheiden Sie in der Trefferliste anhand der Farbe.
Rot = Gutschrift
Blau = Angebot
Grün = Rechnung
 schließen Schließt das Fenster. (Tastenkürzel F12)
schließen Schließt das Fenster. (Tastenkürzel F12)
 neue Rechnung Erstellt eine neue Rechnung. (Tastenkürzel F7)
neue Rechnung Erstellt eine neue Rechnung. (Tastenkürzel F7)
 bearbeiten Öffnet das "Rechnung bearbeiten" Fenster für die ausgewählte Rechnung (Tastenkürzel F6)
bearbeiten Öffnet das "Rechnung bearbeiten" Fenster für die ausgewählte Rechnung (Tastenkürzel F6)
 filtern Filtert nach Angeboten, Gutschriften oder Rechnungen, die den Filterkriterien entsprechen. (Tastenkürzel F5)
filtern Filtert nach Angeboten, Gutschriften oder Rechnungen, die den Filterkriterien entsprechen. (Tastenkürzel F5)
 clear Setzt alle Filterkriterien zurück. (Tastenkürzel F8)
clear Setzt alle Filterkriterien zurück. (Tastenkürzel F8)
 Amazon Versandbestätigung Versandbestätigung zu Amazon übertragen.Nur mit dem Module: Bestellung Scan möglich! Rechnung muss auf "bezahlt" stehen.
Amazon Versandbestätigung Versandbestätigung zu Amazon übertragen.Nur mit dem Module: Bestellung Scan möglich! Rechnung muss auf "bezahlt" stehen.
 FBA übertragen FBA Bestellungen, die nicht von Amazon sind können Sie hier zu Amazon übertragen.
FBA übertragen FBA Bestellungen, die nicht von Amazon sind können Sie hier zu Amazon übertragen.
 Rakuten Versandbestätigung Versandbestätigung zu Rakuten übertragen.
Rakuten Versandbestätigung Versandbestätigung zu Rakuten übertragen.
 Paketversand Öffnet den Export für den Paketversand auf. Mögliche Exporte: Hermes, iloxx, DHL (easyLog)
Paketversand Öffnet den Export für den Paketversand auf. Mögliche Exporte: Hermes, iloxx, DHL (easyLog)
 Mediafinz Sie können Ihre Forderung direckt zu Mediafinz übertragen.
Mediafinz Sie können Ihre Forderung direckt zu Mediafinz übertragen.
Filterkriterien
Geben Sie hier die Kriterien ein, nach denen in der Rechnungstabelle gesucht werden sollen. Es können auch mehrere Kriterien eingegeben werden. Im Menü unter "Filterprofile" finden Sie viele häufig verwendet Filterungen.
Die Suche starten Sie mit dem “filtern“-Button (F5).
Rech. Nr. Rechnungsnummer des Vorganges. Mit dem Pfeil neben dem Feld gibt es eine Auswahl der zuletzt geöffneten Rechnungen.
Zuname Zuname des Kunden.
Vorname Vorname des Kunden.
PLZ Postleitzahl des Kunden.
Ort Ort des Kunden
Kunden Nr. Kundennummer
Betrag Betrag des Vorgangs. Ist der Betrag rot, so hat der Kunde ein UstNr.
Belegtyp Rechnung alle, Rechnung "Vorausrechnung", Rechnung "auf Rechnung", Angebot, Gutschrift
Status Bearbeitungsstand des Vorganges z.B. Rechnung angelegt, Rechnung gedruckt ...
Datum angelegt Rech, gedruckt, bezahlt ...
ohne Datum Es ist noch kein Datum eingetragen.
Portal Internetportal, eigener Katalog ... Zahlart Kreditkarte, BAG, Banküberweisung ... Versandart Büchersendung, Paket, Einschreiben, ohne Versandart, alle Versandarten
mehr Filteroptionen: wenn Sie auf diese Option klicken, erweitern sich die Filteroptionen um folgendes:
Zahlart: Banküberweisung, Kreditkarte, Lastschrift, Nachname, BAG: Filtert nur die Rechnungen mit einer der genannten Zahlungsarten
Rechnung steht auf "Nicht Mahnen": Filtert nur die Rechnungen, die im Status auf "Nicht Mahnen" stehen.
Rechnung NICHT an Mediafinanz übermitteln: Filtert nur die Rechnungen, die nicht an Mediafinanz übermittelt werden sollen.
Rech. Nr. mit "," getrennt Hier können Sie Komma - getrennt eine Reihe von Rechnungsnummern angeben, auf die gefiltert werden soll. Mit dem blauen Pfleil können Sie die aktuell markierte Rechnung in das Feld eintragen lassen. Eine neue Filterung geht dann nur noch auf die ausgewählten Rechnungen.
Treffer anzeigen Trefferzahl begrenzen. Sortierung Wählen Sie hier aus, nach was die Trefferliste sortiert werden soll. Mit A-Z und Z-A lässt sich zwischen absteigender und zusteigender Sortierung wählen.
Nur in den Treffern der Trefferliste weiter suchen Wenn Sie diesen Haken setzen, können Sie weitere Suchen auf Ihre bisherige Trefferliste ausführen, um so Ihr Suchergebnis weiter zu verfeinern.
Treffer
Anzeige der Vorgänge, die den Suchkriterien entsprechen.
Um den ausgewählten Vorgang komplett zu bearbeiten, klicken Sie oben auf 
 Navigator in der Trefferliste.
Navigator in der Trefferliste.
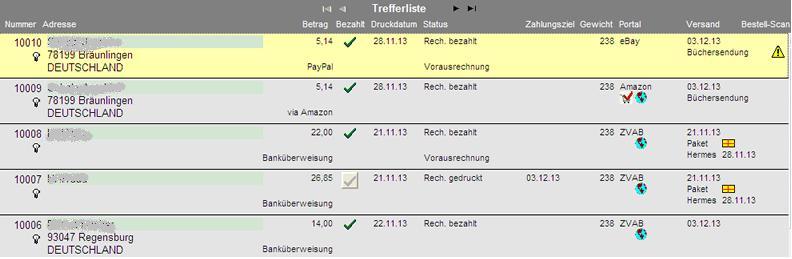
Symbole in der Trefferliste:
Wird der Rechnungsbetrag rot angezeigt, dann hat der Kunde eine Umsatzsteuer ID.
 Detail-Informationen zur Kundenadresse. Leuchtet die Lampe rot, gibt es eine abweichende Lieferadresse.
Detail-Informationen zur Kundenadresse. Leuchtet die Lampe rot, gibt es eine abweichende Lieferadresse.
 Rechnung ist noch nicht bezahlt. Beim klicken auf das Symbol wir die Rechnung auf "bezahlt" gesetzt.
Rechnung ist noch nicht bezahlt. Beim klicken auf das Symbol wir die Rechnung auf "bezahlt" gesetzt.
 Rechnungen ist “bezahlt”.
Rechnungen ist “bezahlt”.
 Amazon Versand ist noch nicht bestätigt.
Amazon Versand ist noch nicht bestätigt.
 Amazon Versand ist besätigt.
Amazon Versand ist besätigt.
 Mit einem Klick auf die Weltkugel wird die Bestellung auf dem Internetportal geöffnet. Die Weltkugel erscheint nur bei Portalen, die das unterstützen. Weiterhin ist das Modul "Bestell-Scan" erforderlich.
Mit einem Klick auf die Weltkugel wird die Bestellung auf dem Internetportal geöffnet. Die Weltkugel erscheint nur bei Portalen, die das unterstützen. Weiterhin ist das Modul "Bestell-Scan" erforderlich.
 Die Bestellung wurde mit Paket versendet.
Die Bestellung wurde mit Paket versendet.
 Wichitger Hinweis aus dem "Bestell-Scan". z.B. (Kunde hat einen Hinweis zur Bestellung gegeben, Kunde hat einen Gutschein, Buch ist nicht mehr auf Lager ...)
Wichitger Hinweis aus dem "Bestell-Scan". z.B. (Kunde hat einen Hinweis zur Bestellung gegeben, Kunde hat einen Gutschein, Buch ist nicht mehr auf Lager ...)
Ist das Modul FiBu aktiviert so erscheint nach der Bestätigung „bezahlt“ die FiBubestätigung.

Hier können Sie alle Daten für die FiBu korrigieren.
Pulldown Menüs:
-
Datei
- Schließen Schließt das Fenster.
- neue Rechnung Legt eine neue Rechnung an und öffnet das Rechnungs_bearbeiten -Menü
- neue Gutschrift Legt eine neue Gutschrift an und öffnet das Gutschrift_bearbeiten -Menü
- neues Angebot Legt ein neues Angebot an und öffnet das Angebot_bearbeiten -Menü
-
Filterprofile Filterprofile sind Filterungen, die oft genutzt werden.
- Rechnung - "nicht gedruckt"
- Rechnung - "nicht bezahlt"
- Rechnung - "nicht bezahlt" und Rechnung steht auf "Nicht Mahnen"
- Rechnung - "nicht bezahlt" und Rechnung "Nicht zu Mediafinz übermittelt"
- Vorausrechnung - Kunden für Zahlungsabwicklung kontakieren
- Rechnung - "Ware zum versenden"
- Lagerliste - "Ware zum versenden"
- Lagerliste - "Ware heute auf der Lagerliste ausgedruckt"
- Rechnung - "heute angelegt"
- Rechnung - "heute gedruckt"
- Rechnung - "heute bezahlt"
- Rechnung - "heute gedruckt" und "nicht bezahlt"
- Rechnung - "heute bezahlt" und vom Portal "Amazon"
- Vorrausrechnung - Zahlungsziel "heute"
- Mahnung - "nicht ausgedruckt"
- Angebot - "nicht ausgedruckt"
- Gutschrift - "nicht ausgedruckt"
-
Druckaktionen
- Vorrausrechnung - "Kunden für Zahlungsabwicklung kontaktieren" -> Filtern / Drucken ...
Die Vorrausrechnungen werden gefiltert. Ein neues Fenster geht auf. Wählen Sie "Drucken" und/oder mit "E-Mail" aus. Die Rechnung wird auf "gedruckt" gsetzt. - Rechnungen - "Ware zum Versenden" -> Filtern / Drucken / Status ändern ...
Filtert alle Bestellungen, die versendet werden können. Ein neues Fenster geht auf. Wählen Sie "Drucken" und/oder mit "E-Mail". Das Datum "versandfertig" wird gesetzt. - Rechnung - Lagerliste "Ware zum versenden" -> Excel Export
Filtert alle Rechnungen, die versendet werden können und noch nicht auf der Lagerliste waren. Die Liste wird nach EXCEL exportiert. - Rechnung - "nicht ausgedruckte Rechnungen" -> Filtern / Drucken / Status ändern ...
Alle Rechnungen, die auf "angelegt" stehen werden gefiltert. Ein neues Fenster geht auf, wählen Sie drucken, mit E-Mail versenden aus. Die Rechnung wird auf "gedruckt" gesetzt. - Rechnung - "nicht ausgedruckte Mahnungen" -> Filtern / Drucken / Status ändern ...
Alle Mahungen, die auf "angelegt" stehen werden gefiltert. Ein neues Fenster geht auf, wählen Sie drucken, mit E-Mail versenden aus. Die Mahnung wird auf "gedruckt" gesetzt. - Rechnung bis 2. Mahnung - "Zahlungsüberschreitungen" -> Filtern / Drucken / Status ändern ...
Alle Zahlungsüberschreitungen von Rechnungen bis zur 2. Mahnungen werden gefiltert. Ein neues Fenster geht auf, wählen Sie drucken, mit E-Mail versenden aus. Die Rechnungen Mahnungen, werden auf die nächste Mahnstufe gesetzt. - Rechnung bis 2. Mahnung - "Zahlungsüberschreitungen" -> Filtern / Drucken / Status ändern ...
Alle Zahlungsüberschreitungen von Rechnungen werden gefiltert. Ein neues Fenster geht auf. Ein neues Fenster geht auf, wählen Sie drucken, mit E-Mail versenden aus. Die Rechnungen, wird auf 1. Mahnstufe gesetzt. - 1 Mahnung - "Zahlungsüberschreitungen" -> Filtern / Drucken / Status ändern ...
Alle Zahlungsüberschreitungen von der 1. Mahnung werden gefiltert. Ein neues Fenster geht auf, wählen Sie drucken, mit E-Mail versenden aus. Die 1. Mahnung , wird auf die 2. Mahnstufe gesetzt. - 2 Mahnung - "Zahlungsüberschreitungen" -> Filtern / Drucken / Status ändern ...
Alle Zahlungsüberschreitungen von der 2. Mahnung werden gefiltert. Ein neues Fenster geht auf, wählen Sie drucken, mit E-Mail versenden aus. Die 2. Mahnung , wird auf die 3. Mahnstufe gesetzt. - Angebote - "nicht ausgedruckte" -> Filtern / Drucken / Status ändern ...
Alle Angebote, die auf "angelegt" stehen werden gefiltert. Ein neues Fenster geht auf, wählen Sie drucken, mit E-Mail versenden aus. Das Angebot wird auf "gedruckt" gesetzt. - nicht ausgedruckte Gutschriften Filtern / Drucken / Status ändern ...
Alle Gutschriften, die auf "angelegt" stehen werden gefiltert. Ein neues Fenster geht auf, wählen Sie drucken, mit E-Mail versenden aus. Das Gutschrift wird auf "gedruckt" gesetzt. - Angebote - "nicht ausgedruckte" -> Filtern / Drucken / Status ändern ...
Alle Angebote, die auf "angelegt" stehen werden gefiltert. Ein neues Fenster geht auf, wählen Sie drucken, mit E-Mail versenden aus. Das Angebot wird auf "gedruckt" gesetzt. - Gutschriften - "nicht ausgedruckte" -> Filtern / Drucken / Status ändern ...
Alle Gutschriften, die auf "angelegt" stehen werden gefiltert. Ein neues Fenster geht auf, wählen Sie drucken, mit E-Mail versenden aus. Die Gutschrift wird auf "gedruckt" gesetzt.
- Vorrausrechnung - "Kunden für Zahlungsabwicklung kontaktieren" -> Filtern / Drucken ...
-
Drucken
- Etikett - Etikett auswählen Es wird die Adresse des ausgewählten Vorganges an die Etiketten-Druckerei gegeben. In der Konfiguration können Sie ein Etikett vorbesetzen. Etiketten-Druckerei
- -> Etikett drucken auf Labeldrucker
- Etikett - eigener Vorlage / DPD Export (Trefferliste)
Druckt die Trefferliste auf eine eigene Vorlage. Die Vorlage ist ein Word Dokument, welches Sie auf Ihre Etikett anpassen können. Die Vorlage können Sie in der Konfiguration >> Grundeinstellungen >> "eigenes Adress-Etikett für den Rechnungsdruck" ändern. Als Optionen können Sie auswählen:- Büchersendung drucken
- Käufer aus Deutschland, dann "DEUTSCHLAND" drucken
- Frankieren über w+h
- Bei Paketen kein Etikett drucken
- DPD Export: Der Export steht im Verzeichnis C:/whBOOKMailing/EtikettRechnung.txt
- Drucken: Rechnungen, Mahnungen, Gutschriften .... (Trefferliste) Druckt die Trefferliste aus.
- Aussetzliste Vorschau (Trefferliste) Druckt die Trefferliste mit den Büchern (Gewicht, Lagerfach..) sortiert nach dem Lagerfach.
- Rechnungskopie (Trefferliste) Druckt die Trefferliste als Rechnungskopie.
- Rechnungsprotokoll Vorschau (Trefferliste) Druckt die Trefferliste als Kurzliste der Rechnungen mit Name und Zahlungszielen.
- Steuerberaterliste Vorschau (Trefferliste) Druckt die Trefferliste mit Rechnungsnummer, Name, Bezahldatum und Betrag. Diese Liste ist für den Steuerberater geeignet.
- Excel Export wichtige Rechnungsdaten (Trefferliste) Export der Trefferliste zu EXCEL mit (Rech-Nr, KundenNr, Zuname, Vorname, Ort, Betrag, Druckdatum, Zahlungseingang, Gewicht)
- Excel Export Pickliste (Trefferliste) Export der Trefferliste zu EXCEL. Auf der Pickliste sind nur Bücher, Sortiert nach dem Lagerfach. Bei Vorausrechnungen werden nur die bahlten Rechnungen in die Pickliste übernommen. (Bestellnummer, Titel, Menge, Lagerfach, Rech-Nr , Zuname )
- Excel Export Adressen für den Versand (Trefferliste) Export der Trefferlist zu EXCEL. (Buechersendung, Anrede, Titel, Zuname, Vorname, ZUHaenden, Strasse, PLZ, Ort, Land, Gewicht)
- Excel Export: FiBu Liste (Trefferliste). Erweiterter FiBu Export mit Adresse des Kunden und allen Rechnungspositionen. Für diesen Export ist das Module "FiBu" notwendig.
- Nachsehen, ob noch offene Druckaufträge vorhanden sind Beim Ausdrucken von vielen Seiten, kann es einmal vorkommen, dass der Drucker oder der PC abbricht. Die Druckaufträge sind noch vorhanden und Sie können diese weiter ausdrucken.
-
Sondersuche
- Amazon
- Versand unbestätigt Rechnungen, Versand für Amazon noch nicht bestätigt.
- FBA nicht übertragen Rechnungen, noch nicht zu FBA übertragen.
- FBA übertragen Rechnungen, die schon zu FBA übertragen wurden.
- Bestell ID von einem Internetportalen Suchen Sie ein Rechnung nach der Besell ID vom Internetportal.
Achtung: Dies ist nur möglich, wenn die Rechnung aus dem Bestell Scan angelegt wurde! - Rechnung - mit Gewicht von - bis
- Rechnumg - mit Nummer von - bis
- Rechnung - Land der Kundenadresse
- Rechnung - im Feld Interne Info
- Rechnung - "Paketversand" aber noch nicht für Paketversand exportiert (mit allen offenen Vorgängen).
- Rechnung mit einer Buch Bestellnummer
- Rechnung mit einer eBay Artikelnummer
- Rechnung mit einem Lagerfach
- Rechnung mit Mehrfachpositionen (Summe aller Artikel einer Rechnung ohne Versandpositionen) Zeigt alle Rechnungen an, bei denen mehr als 1 Artikel verkauft wurde
- Rechnungen mit Bundleprodukten suchen (nur in Trefferliste suchen)
- Alte Lagerliste nachdrucken Es wird eine Auswahl der Lagerlisten geöffnet. Wählen Sie die Lagerliste auf und klicken Sie auf "filtern". In der Trefferliste wird die Lagerliste angezeigt.
- Amazon
-
Optionen
- Kunden E-Mail schreiben Öffnet Ihr Outlook und trägt die E-Mailadresse des Kunden ein. Nur mit Outlook möglich.
- Kunden Trefferliste auf "Kummerkunde" setzen
- Rechnung storniert Setzt die Rechnungen auf den Status “storniert”.
- Rechnung bezahlt Ausgewählte Rechnung wird auf "bezahlt" gesetzt.
- ausgewählte Rechnung auf "bezahlt" setzen.
- Rechnungen (Trefferliste) auf "bezahlt" setzen
- Rechnungen Trefferliste auf "nicht Mahnen" setzen Trefferliste die Rechnungen werden auf "nicht Mahnen" gesetzt. Diese Option können Sie in der Rechnung auf dem Reiter "Optionen" wieder zurück setzen.
- Rechnungen von Amazon auf "Versand ist bestätigt" setzen aber nicht zu Amazon übertragen.
- Rechnung, Angebot, Gutschschrift löschen Ein Löschen ist nur möglich, wenn der Status auf "angelegt" oder "erledigt" steht.
- einen Datensatz löschen
- Trefferliste Datensätze löschen
- Fibu
- Trefferliste Fibuexport zurücksetzen Hebt für alle gefilterten Datensätze den Fibuexport auf. Diese können noch einmal in die FiBu exportiert werden.
- Trefferliste für erneuten Fibuexport freigeben (Setzt auf bezahlt und bucht auf Bank 1)
- Paketversand
- Trefferliste auf Paketversand setzen Setzt alle Rechnungen der Trefferliste auf Versandart "Paket"
- Trefferliste aus dem Paketversand entfernen Entfernt für alle Rechnungen der Trefferliste die Versandart "Paket"
- Datensatz trotz Netzwerksperre freigeben Ist ein Datensatz im Netzwerk gesperrt können Sie hier die Netzwerksperre aufheben.
-
Post / StampIT (wurde von der Post eingestellt und ist noch für den Export zu erreichen)
- aktuelle Rechnung, Adresse in StampIT – Tabelle hinzufügen Fügt die Adresse der Rechnung der StampIT – Tabelle hinzu. Info zu StampIT
- alle gefilterten Rechnungen, Adresse in StampIT – Tabelle hinzufügen Fügt alle Adresse der Rechnung aus der gefilterten Liste der StampIT – Tabelle hinzu. Info zu StampIT
- StampIT – Tabelle leeren Löscht alle Adressen aus der StampIT –Tabelle. Info zu StampIT „bearbeiten“ (bzw. Doppelklick auf den Datensatz oder die Taste F5). Die Einfärbung der Namen entsprechen den Vorgängen grün = Rechnung, rot = Gutschrift, blau = Angebot. Der Betrag wird normalerweise in schwarz angezeigt. Ich der Betrag rot, so wird in der Rechnung keine MwSt berechnet. Das kann einmal sein durch eine Ust.Nr sein. Sie können auch in der Konfiguration bei bestimmten Ländern auch den Vermerk hinterlegen, daß dort keine MwSt fällig ist. Wird ein Teilbetrag der Rechnung entrichtet, so steht der Teilbetrag mit Datum unter der Rechnungssumme. Klicken Sie auf die „Glühbirne“ und Sie erhalten weitere Informationen über die Kunden.
- StampIT - Tabelle Excel Export
- Deutsche Post - Internetmarke Webaufruf (ausgewählte Rechnung) Öffnet den Internetmarken Dienst der Deutschen Post in Ihrem Standard-Browser mit den Adressdaten der aktuell ausgewählten Rechnung.
-
Mediafinanz
- aktuelle Rechnung an Mediafinanz senden Überträgt die ausgewählte Rechnung zu Mediafinanz.
- Trefferliste an Mediafinanz senden Überträgt die Trefferliste zu Mediafinanz.
-
Paketversand
- aktuelle Rechnung zum Paketversand hinzufügen
- aktuelle Rechnug aus dem Paketversand entfernen
- Paketversand Export Hermes, easyLog öffnen
- alle Rechnungen (Trefferliste) den Paketversand entfernen
- aktuelle Rechnung den Paketversand als "manuell erledigt" markieren
Etikett drucken aus eigener Vorlage
Etiketten drucken aus der eigenen Vorlage.
Die eingene Vorlage ist ein Word Dokument. Sie diese in der Konfiguration >> Grundeinstellung ändern.
whBOOK Erstellt einen Adressenexport im txt Format.
Dieser Export ist mit dem Wordokument über Word Serienbrief verbunden.
Folgende Felder sind für den Word Serienbrief möglich:
Buechersendung, Anrede, Titel, Zuname, Vorname, ZUHAENDEN, STRASSE, PLZ, ORT, LAND, GEWICHT, EMAIL
Mit den Button "anzeigen" können Sie einmal die eigene Vorlage zum bearbeiten öffnen und sich den Export der Adressen ansehen.
Optionen:
- Büchersendung drucken: Es wird vor die Adresse des Kunden "Büchersendung"
- Käufer aus Deutschland, dann "DEUTSCHLAND" drucken.
- Frankieren über w+h: Möglich, wenn über w+h versendet wird.
- Bei Paketen kein Etikett drucken. Ist in der Rechnung Paket gewählt, dann wird die Rechnung übersprungen.
- DPD Export Der DPD Export hat noch zusäztzliches das Feld E-Mail Adresse.
- Auf der Vorlage von links oben - drucken ab Etikett XX
Sie haben z.B. schon die ersten drei Etiketten bedruckt und Sie wollen jetzt das vierte Etikett bedrucken, so geben Sie hier 4 ein.
Angebot / Rechnung / Gutschrift bearbeiten
In diesem Menü werden Angebote, Rechnungen und Gutschriften behandelt. Alle Vorgänge befinden sich in derselben Tabelle. Sie unterscheiden sich nur in Ihrem Status. Je nach Status des Vorgangs sind unterschiedliche Buttons, Fenster, Pulldown Menüs,... wirksam (z. B. kann nur im Status Rechnung eine Mahnung erstellt werden).
 schließen Schließt das Fenster. (Tastenkürzel F12)
schließen Schließt das Fenster. (Tastenkürzel F12)
 Druck Druckt das Angebot, die Rechnung oder eine Gutschrift aus. Der Ausdruck erfolgt über den Druckmanager. (Tastenkürzel F9)
Druck Druckt das Angebot, die Rechnung oder eine Gutschrift aus. Der Ausdruck erfolgt über den Druckmanager. (Tastenkürzel F9)
 Rech./Lief. Druckt die Rechnung und den Lieferschein zusammen aus. Dieser Button ist nur im Status Rechnung wirksam.
Rech./Lief. Druckt die Rechnung und den Lieferschein zusammen aus. Dieser Button ist nur im Status Rechnung wirksam.
 Lieferschein Öffnet die Notizblockseite Lieferschein .
Lieferschein Öffnet die Notizblockseite Lieferschein .
Sprung Springen Sie von dieser Rechnung direkt auf eine beliebige andere. Für den Sprung müssen Sie die gewünschte Rechnungsnummer angeben.
Notizblockseiten:
Notizblockseite: Positionen
Notizblockseite: Texte
Notizblockseite: Daten
Notizblockseite: Lieferschein
Notizblockseite: 1. Mahnung
Notizblockseite: 2. Mahnung
Notizblockseite: 3. Mahnung
Pulldown Menüs:
-
Datei
- Schließen Schließt das Fenster.
- Neue Rechnung Legt eine neue Rechnung an.
-
Sonstiges Dieses Menü ist nur aktiviert, wenn der Vorgang eine Rechnung ist.
- Lieferschein Öffnet die Notizblockseite: Lieferschein
- Mahnung 1 Öffnet die Notizblockseite: 1. Mahnung
- Mahnung 2 Öffnet die Notizblockseite: 2. Mahnung Nur möglich, wenn 1. Mahnung erstellt wurde.
- Mahnung 3 Öffnet die Notizblockseite: 3. Mahnung Nur möglich, wenn 2. Mahnung erstellt wurde.
- Rechnung auf Mediafinanz - Liste setzen Setzt Rechnung auf Mediafinanzliste.
-
Optionen
- Info E-Mail senden Öffnet Ihr E-Mail Programm.
- Datensatz löschen Löscht diesen Vorgang. Ein Löschen ist nur möglich wenn der Status auf angelegt oder erledigt steht.
- Adresse bearbeiten Öffnet die Adressverwaltung und Sie können die aktuelle Adresse ändern.
-
Druck
- Etiketten Die Adresse wird dem Etikettendruck übergeben.
- -> Etikett drucken auf Labeldrucker
- Excel Export der Rechnung
- PDF Rechnung (Standardlayout) an Adresse mailen Nur mit Online Version möglich. whBOOK ruft im Hintergrund das whBOOK Web auf, um von dort eine PDF Rechnung an den Kunden zu senden. Das Layout für diese Rechnung entspricht einem Standard Layout. Damit Sie diese Funktion nutzen können, müssen Sie für das whBOOK Web angemeldet sein und dort Ihr E-Mail Konto konfiguriert haben.
-
Post / StampIT
- Adresse in StampIT – Tabelle hinzufügen.
- StampIT - Tabelle leeren
- Deutsche Post - Internetmarke Webaufruf (ausgewählte Rechnung) Öffnet den Internetmarken Dienst der Deutschen Post in Ihrem Standard-Browser mit den Adressdaten der aktuell ausgewählten Rechnung.
Postionen
Die Vorlagen für die Rechnungsformulare werden in der Konfiguration bearbeitet!
Rechnungspositionen
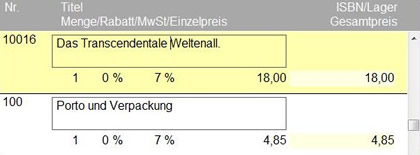
Nr.: Wird aus der Büchertabelle übernommen.
Titel: Wird aus der Büchertabelle übernommen.
ISBN: Wird aus der Büchertabelle übernommen.
Menge: Die Menge in der Büchertabelle wird bei einer Änderung automatisch angepasst.
Einheit: Vorbesetzt mit “Stück”.
Einzelpreis (E-Preis): Wird aus der Büchertabelle übernommen.
MwSt.: Wird aus der Büchertabelle übernommen.
Rabatt: Der Rabatt wird in Prozent eingegeben und gilt nur für diese Position.
Gesamtpreis (G-Preis): Wird errechnet aus MENGE x EINZELPREIS x RABATT.
Zum Bearbeiten der Position in der Rechnung klicken Sie auf „Position bearbeiten“
Einzelne Position
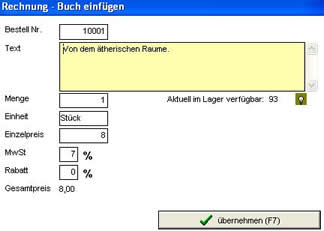
Geben Sie hier alles für die einzelne Position ein.
Als zusätzliche Information steht Ihnen die aktuelle Menge im Lager. Weite Information erhalten Sie indem Sie auf die Glühbirne klicken.
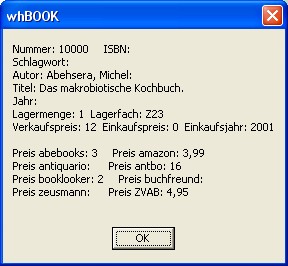
Bücher aus dem eigenen Lager
Auswahl der Bücher, die in die Rechnung übernommen werden sollen.

 Position einfügen (F7): Übernimmt das ausgewählte Buch in die Rechnung. Die Menge in der Büchertabelle wird nachgestellt.
Position einfügen (F7): Übernimmt das ausgewählte Buch in die Rechnung. Die Menge in der Büchertabelle wird nachgestellt.
Bei einer Rechnung wird die Menge subtrahiert.
Bei einer Gutschrift wird die Menge addiert.
Bei einem Angebot wird die Menge nicht verändert.
Bestellnr.: Die Büchertabelle wird nach der eingegebenen Bestellnummer durchsucht.
Lagerplatz: Die Büchertabelle wird nach dem eingegebenen Lagerplatz durchsucht.
Titel: Die Büchertabelle wird nach dem eingegebenen Titel durchsucht.
ISBN: Die Büchertabelle wird nach dem eingegebenen Titel durchsucht.
Versand / Mahnung / Manuell
Auswahl von zusätzlichen Rechnungspositionen.

 Versand einfügen: Übernimmt die rechts ausgewählte Position in die Rechnung.
Versand einfügen: Übernimmt die rechts ausgewählte Position in die Rechnung.
 Mahnungsgebühr einfügen: Übernimmt die rechts ausgewählte Position in die Rechnung.
Mahnungsgebühr einfügen: Übernimmt die rechts ausgewählte Position in die Rechnung.
Tabelle bearbeiten.: Hier legen Sie Ihre Vorlagen für Versand und Mahnungen an.
Texte
Kopftext: Dieser Text wird oberhalb der Rechnungspositionen gedruckt. Beim Anlegen der Rechnung wird der Standardtext aus der Konfiguration geholt. Über "Textbaustein einfügen" lässt sich der aktuell ausgewählte Textbaustein einfügen.
Fusstext: Dieser Text wird unterhalb der Rechnungspositionen gedruckt. Beim Anlegen der Rechnung wird der Standardtext aus der Konfiguration geholt. Über "Textbaustein einfügen" lässt sich der aktuell ausgewählte Textbaustein einfügen.
Textbausteine aus den Vorlagen (Konfiguration) Hier sehen Sie alle Textbausteine, die Sie definiert haben. Diese können Sie hier bearbeiten und löschen, sowie neue hinzufügen.
Interne Info: Interne Information zu diesem Vorgang. Statusänderungen, Benutzer ... werden hier protokolliert.
Daten
Grunddaten:
Rechnung angelegt am: Datum, wann die Rechnung angelegt wurde
Rechnung gedruckt am: Druckdatum der Rechnung.
Betrag ist fällig am: Dieses Datum wird aus dem Datum des Rechnungsausdruckes und der in der Konfiguration eingestellten Werte errechnet. Dieses Datum wir für die Mahnung des Kunden herangezogen.
Zahlungsziel der letzten Mahnung: Wird eine Mahnung ausgedruckt, so können Sie gleich das nächste Zahlungsziel sehen.
Internet Vermerk für die Teilzahlung: Hier wird eine Teilzahlung eingetragen. Eine Teilzahlung wirkt sich auf das Zahlungsziel aus.
Rechnung vollständig bezahlt am: Eingangsdatum des Betrages. Sie können das Datum manuell eingeben oder auf „Rechnung bezahlt“ klicken.
Rechnung storniert am: Hier steht das Datum, an dem die Rechnung storniert wurde. Mit "stornieren" können Sie die Rechnung stornieren.
Zum Bücher-Michel übertragen am: Wann die Rechnung an den Bücher-Michel übertragen wurde.
Portal Bestellnr. (Order ID): Wenn die Bestellung über den Bestell-Scan eingelesen wurde, steht hier die Bestellnummer des jeweiligen Portals.
Versand: Zum Versand freigegeben am: Das Datum, wann die Rechnung zum Versand freigegeben wurde. Auf der Lagerliste ausgedruckt am: Wann die Rechnung auf der Lagerliste gedruckt wurde. Versand als: Welche Versandart in der Rechnung eingetragen ist. Paket-Versendet am: Wann der Versand-Export gemacht wurde. Paket-Versendet mit: Welcher Versand-Export gemacht wurde (Hermes, easyLog, ...)
Inkasso: Zu Mediafinaz übertragen: Datum, wenn der Vorgang zu Mediafinaz übertragen wurde.
In FiBu exportiert:
FiBu Nr. des Kunden: FiBu Nr. aus der Kundenverwaltung.
Soll gestellt: Datum, an dem der Vorgang in die Fibu (Datum des Fibu exportes) soll gestellt wurde.
> Wir erst exportiert wenn Rechnung ausgedruckt wurde.
Ist Gestellt: Datum, an dem der Vorgang in die Fibu (Datum des Fibu exportes) ist gestellt wurde.
> Wir erst exportiert wenn Rechnung auf bezahlt gesetzt wurde.
Ust. Nr.: Umsatzsteuer-Nummer des Kunden, wenn eine angegeben ist.
Adresse:
Lieferadresse aus dem Adressdatensatz wird verwendet: Zeigt an, ob für diese Rechnung die Lieferadresse des Kunden verwendet wird. Dies kann über "ändern" geändert werden.
Lieferadresse anzeigen: Zeigt die Lieferadresse des Kunden an.
E-Mailadresse anzeigen: Zeigt in einem neuen Fenster die E-Mail Adresse. Diese kann hier auch gleich geändert werden.
Optionen:
Nicht mehr Mahnen: Schalten Sie das automatische Mahnen aus.
keine MwSt. auf der Rechnung anzeigen: Wenn Sie dieses Kästchen angeklickt haben, wird die Rechnung ohne MwSt. ausgegeben. Die MwSt. wird nicht aus der Rechnung herausgerechnet.
MwSt. aus den Positionen herausrechnen: Rechnet aus allen Positionen die MwSt. heraus.
Beispiel: Ein Buch hat einen Verkaufspreis von 50 €. Nach Drücken dieser Taste wird bei 7% MwSt. folgende Rechnung durchgeführt:
50€ : 107 x 100 = 46,73 €
Diese Operation wird benötigt, wenn Sie Bücher ohne MwSt. in das Ausland verkaufen.
Wenn Sie aus den Versandkosten nicht die MwSt. herausrechnen wollen, stellen Sie dies in der Konfiguration Notizblockseite: Rechnung 1 ein.
Rabatt auf allen Positionen eintragen: Hier können Sie einen Rabatt für alle Rechnungsposition eintragen lassen.
Gutschrift aus einer Rechnung erstellen: Erstellt aus dieser Rechnung eine Gutschrift. Es wird eine neue Gutschrift – neuer Vorgang angelegt.
Status der Rechnung ändern:
Nach dem Ausdruck können Sie nichts mehr in der Rechnung verändern. Um im Nachhinein doch noch den Vorgang bearbeiten zu können, müssen Sie hier mit Hilfe der blauen Pfeile den Status zurücksetzen.
Achtung! Dies kann zu Problemen führen, falls der Vorgang schon zu einer FiBu exportiert worden ist.
Lieferschein
Um einen Lieferschein zu drucken, klicken Sie auf "Lieferschein" oder im Pulldown Menü auf "Sonstiges >> Lieferschein". Die Notizblockseite Lieferschein öffnet sich.
Um den Lieferschein zu drucken, klicken Sie auf der Notizblockseite Lieferschein auf „drucken“. Der Druckmanager wird aufgerufen.
löschen: löscht diesen Lieferschein.
Im Kopftext und Fußtext sehen Sie die Angaben, die in den Lieferschein gedruckt werden. Diese Texte werden beim Anlegen aus der Konfiguration (Notizblockseite: Texte für Fakturierung) geholt .
1. Mahnung
Um eine Mahnung anzulegen, klicken Sie im Pulldown Menü auf "Sonstiges >> Mahnung 1". Die Notizblockseite Mahnung 1 öffnet sich.
Um die Mahnung zu drucken, klicken Sie auf dieser Notizblockseite auf „drucken“.
Der Druckmanager wird aufgerufen.
Das Zahlungsziel wird nach der Vorgabe aus der Konfiguration errechnet.
löschen: löscht diese Mahnung.
Mahngebühr aus der Konfiguration einfügen: Fügt den Mahnungstext und Mahngebühr ein.
Im Kopftext und Fußtext sehen Sie die Angaben, die in die Mahnung gedruckt werden. Diese Texte werden beim Anlegen aus der Konfiguration geholt
2. Mahnung
Um die 2. Mahnung anzulegen, klicken Sie im Pulldown Menü auf "Sonstiges >> Mahnung 2". Die Notizblockseite Mahnung 2 öffnet sich. Dies ist nur möglich wenn zuvor eine 1. Mahnung angelegt wurde.
Um die Mahnung zu drucken, klicken Sie auf dieser Notizblockseite auf „drucken“.
Der Druckmanager wird aufgerufen.
Das Zahlungsziel wird nach der Vorgabe aus der Konfiguration errechnet.
löschen: löscht diese Mahnung.
Mahngebühr aus der Konfiguration einfügen: Fügt den Mahnungstext und Mahngebühr ein.
Im Kopftext und Fußtext sehen Sie die Angaben, die in die Mahnung gedruckt werden. Diese Texte werden beim Anlegen aus der Konfiguration geholt
3. Mahnung
Um die 3. Mahnung anzulegen, klicken Sie im Pulldown Menü auf "Sonstiges >> Mahnung 3". Die Notizblockseite Mahnung 3 öffnet sich. Dies ist nur möglich, wenn zuvor eine 2. Mahnung angelegt wurde.
Um die Mahnung zu drucken, klicken Sie auf dieser Notizblockseite auf „drucken“.
Der Druckmanager wird aufgerufen.
Das Zahlungsziel wird nach der Vorgabe aus der Konfiguration errechnet.
löschen: löscht diese Mahnung.
Mahngebühr aus der Konfiguration einfügen: Fügt den Mahnungstext und Mahngebühr ein.
Im Kopftext und Fußtext sehen Sie die Angaben, die in die Mahnung gedruckt werden. Diese Texte werden beim Anlegen aus der Konfiguration geholt
Statistik
Inhalt:
6.1. Statistik
6.2. Jahresabschluss
Statistik
Überblick über Ihre Rechnungen und Gutschriften.
Im Menü steht Ihnen ein "Quick Überblick " zur Verfügung. Dieser zeigt schnell den Stand der Bestellung von heute, einer Woche, einem Monat an.
Notizblockseite Statistik 1. Monatsumsätze
Option, für die Auswertung.

Jahr/Zeitspanne: Für welches Jahr und welchen Zeitraum die Statistik erstellt wird.
Belegtyp: Rechnung oder Gutschrift
MwSt. Satz: Nur Anzeige der Prozentsätze.
filtern: Löst das Erstellen der Statistik aus.
Excel: Exportiert die Daten in Excel.
Anzeige der Statistik
Alle Vorgänge werden nach Monaten / MwSt. Satz / Brutto Betrag / Netto Betrag / MwSt / Positionsart (Buch, Versand oder sonstiges) sortiert.
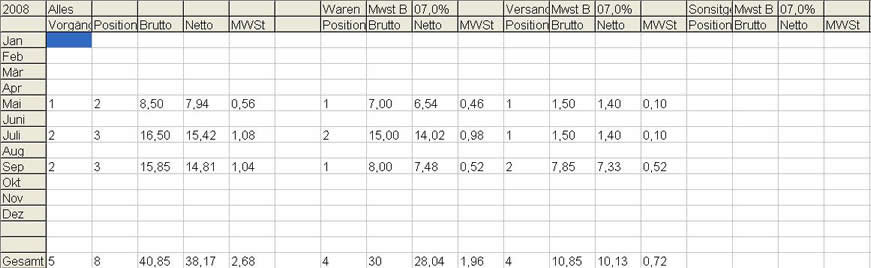
Notizblockseite Statistik 2. Internetportale Internetportale: Erstellt eine Statistik, in welchem Portal Sie den meisten Umsatz haben. Internetportale im Jahresvergleich: Erstellt eine Statistik zu den einzelnen Portalen mit Umsatz pro Monat. Sie können die einzelnen Monate pro Jahr vergleichen. Mit der Auswahl von mehreren Jahren ist ein Vergleich von stärker werden Plattformen möglich.
Notizblockseite Statistik 3. Sachgebiete
* „Auswertung Sachgebiete“ Erstellt eine Statistik, über die Verkäufe bezogen auf die Sachgebiete.
Notizblockseite Statistik 4. Umsatz Lieferanten
* „Auswertung Bücher“ Erstellt eine Statistik, über die Verkäufe bezogen auf die Lieferanten.
Notizblockseite Statistik 5. Umsatz /Einkaufspreis
* „filtern“ Erstellt eine Statistik, über die Verkäufe bezogen auf die Einkaufspreise.
Notizblockseite Statistik 6. Topseller aus den Büchern
* „filtern“ Erstellt eine Statistik, über die Topseller von Ihren Büchern. Sie können auch eine Lieferantennummer angeben, um die Statistik auf Bücher des Lieferanten zu beschränken.
Notizblockseite Statistik 7. Buch Neuaufnahmen
* „filtern“ Erstellt eine Statistik, über die Anzahl der Buchneuaufnahmen.
Notizblockseite Statistik 8. Top Käufer
* „filtern“ Erstellt eine Statistik, über die Top Käufer.
Notizblockseite Zusammenfassende Meldung
Erstellt den Ausdruck für das „Bundesamt für Finanzen“ in Saarlouis.
Wird nur benötigt bei Rechnungen ins Ausland, die ohne MwSt. und mit Ust-IdNr. erstellt wurden.
Jahresabschluss
Überblick Ihres Lagerbestandes
Bilanzwert für das Jahr ...
Der Bilanzwert sind alle Bücher auf Lager. Es wird die Menge * Einkaufspreis gerechnet. Dies ist der aktuelle Buchwert im Lager. In der Konfiguration unter "Grundeinstellungen" können Sie einzelnen Abschreibungssätze für das erste, zweite und dritte Jahr in Prozent eingeben.
Der Buchwert wird mit dem Abschreibungswert verrechnet. Dies bezieht sich auf das Einkaufsjahr.
Aktueller Verkaufswert aller Bücher Menge > 0: Verkaufswert = Menge * Verkaufspreis
Aktueller Einkaufswert aller Bücher Menge > 0: Einkaufswert = Menge * Einkaufspreis
Lagerliste: Hier können Sie eine Lagerliste ausdrucken. Summiert wird der Einkaufspreis und der Verkaufspreis.
Beispiel: Zwei Bücher wurden im Jahr 2000 mit einem Preis von 10 € gekauft.
Der Abschreibungssatz für das erste Jahr ist 25% für das zweite Jahr 10%
Die Abschreibung am 31.12.2000 ist: Menge(2 Stück) * Einkaufspreis(10 EUR) * Abschreibungssatz (25%) = Abschreibungswert(5 EUR)
Die Abschreibung am 31.12.2001 ist: Menge(2 Stück) * Einkaufspreis(10 EUR) * Abschreibungssatz (10%) = Abschreibungswert (2 EUR)
Finanzbuchhaltung
Inhalt:
7.1. Finanzbuchhaltung
Finanzbuchhaltung
Das Zusatzmodul FiBu bucht die die Rechnugen auf verschiedene Konten. Die Entscheidung, auf welches Konto gebucht wird, hängt vorallem vom MwSt. Satz der jeweiligen Rechnungen bzw. des Artikels und vom Rechnungsempfänger ab. Die so gebuchten Rechnungen werden im whBOOK gespeichert bis Sie den FiBu Export durchführen. Dieser Export wird im Normalfall immer am Ende eines Monats gemacht. Der FiBu Export schreibt die gebuchten Rechnungen in eine Datei die von allen gängigen FiBu Programmen, wie z.B. Lexware, eingelesen werden kann. Die Programme werden im Regelfall von den Steuerberatern verwendet.
Achtung: Einige der Programme können keine Daten über den Jahreswechsel hinweg einlesen. Exportieren Sie deshalb immer nur bis zum 31.12.XX und danach ab dem 01.01.XX.
Einstellungen für die FiBu:
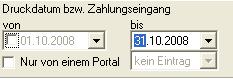
Sie können den Zeitraum auswählen, in dem Rechnungen in die FiBu exportiert werden können.
Fortlaufender Export:
Beim fortlaufendern Export können Datensätze immer nur einmal exportiert werden.
- Klicken Sie auf den Button „Rechnungen filtern“. Es werden alle Rechnungen angezeigt, die exportiert werden können.
- Klicken Sie auf den Button „Export in FiBu“. Der Export wird erstellt.
- Der Export wird immer in das Verzeichnis C:whBOOKFibu geschrieben. In der Datei FiBuExport.txt stehen sowohl die Adressen wie auch die Rechnungen. Gleichzeitig wird immer eine Kopie mit dem Exportdatum in das Unterverzeichnis Sicherung geschrieben. Die Sicherungsdateien sind in (Datum)Fibuadr.txt und (Datum)FibuRech.txt aufgeteilt.
Monatlicher Export:
Beim monatlichen Export können Datensätze auch mehrmals exportiert werden.
- Klicken Sie auf den Button "Rechnungen filtern". Es werden alle Rechnungen angezeigt, die exportiert werden können.
- Klicken Sie auf den Button "Export in FIBU". Der Export wird erstellt.
- Der Export wird immer in das Verzeichnis C:whBOOKFibu geschrieben. Die exportierten Dateien heißen FibuRech_KUNDENNUMMER_JAHR_MONAT.csv und FibuADR_KUNDENNUMMER_JAHR_MONAT.csv
Daten in Lexware importieren:
- Starten Sie die Software Lexware.
- Klicken Sie im Menü auf „Datei“ „Importieren“.
- Wählen Sie das Profil whADR aus.
- Klicken Sie immer auf „weiter“.
- Die Adressen wurden angelegt.
- Klicken Sie wieder im Menü auf „Datei“ „Importieren“.
- Wählen Sie das Profil whRech aus.
- Klicken Sie immer auf „weiter“.
- Die Daten sind eingelesen.
Anleitung in Lexware (Profile anlegen)
-
Wie lege ich ein Profil für die Kunden an?
- Starten Sie die Software Lexware.
- Klicken Sie im Menü auf „Datei“ „Importieren“.
- Wählen Sie „Kunden (Debitor)“.
- Klicken Sie auf „weiter“.
- Klicken Sie auf „Durchsuchen“ und wählen Sie die Datei c:whbookfibufibuadr.txt“ aus.
- Wählen Sie „ANSI Windows“.
- Wählen Sie „Duplikate werden ignoriert ... „ und klicken Sie auf weiter.
- Wählen Sie bei Feld Trennzeichen anderes und tragen Sie in das Feld ein ~ (Schlange).
- Wählen Sie bei Text Kennzeichner „Kein“ aus.
- Bei weitere Einstellungen klicken Sie „Erster Datensatz enthält Feldnamen“ .
- Klicken Sie auf „weiter“.
- Klicken Sie auf „weiter“.
- Klicken Sie auf „Fertigstellen“
- „Der Daten-Import wurde erfolgreich durchgeführt“ bestätigen Sie mit „OK“.
- Den Dialog „Wollen Sie .... „ bestätigen Sie mit „Ja“.
- In dem Feld Titel geben Sie den Namen „whADR“ ein.
- Klicken Sie auf „Speichern“. Das Profil ist angelegt.
-
Wie lege ich ein Profil für die Rechnungen an?
- Starten Sie die Software Lexware.
- Klicken Sie im Menü auf „Datei“ „Importieren“.
- Wählen Sie „Buchungsdaten“.
- Klicken Sie auf „weiter“.
- Klicken Sie auf „Durchsuchen“ und wählen Sie die Datei „c:whbookfibufiburech.txt“ aus.
- Wählen Sie „ANSI Windows“.
- Wählen Sie bei Feld – Trennzeichen anderes und tragen Sie in das Feld ein ~(Schlange).
- Wählen Sie bei Text – Kennzeichner „Kein“ aus.
- Bei weitere Einstellungen klicken Sie „Erster Datensatz enthält Feldnamen“ .
- Klicken Sie auf „weiter“.
- Wählen Sie im Ziel das Feld „Buchungsbetrag“ und drücken Sie die Taste Entf.
- Wählen Sie im Ziel das Feld „Währung“ und drücken Sie die Taste Entf.
- Klicken Sie in der Quelle auf das Feld „BuchungsbetragEUR“ und ziehen Sie das Feld im Ziel auf „BuchungsbetragEUR„. Klicken Sie auf „weiter“.
- Bei Angaben zur Belegnummer wählen Sie „Nummernkreis“ und „(1) Ausgangsrechnung“ aus.
- Klicken Sie auf „weiter“.
- Klicken Sie auf „Fertigstellen“.
- „Der Daten-Import wurde erfolgreich durchgeführt“ bestätigen Sie mit „OK“.
- Den Dialog „Wollen Sie die Vorgenommenen .... „ bestätigen Sie mit „Ja“.
- In dem Feld Titel geben Sie den Namen „whRech“ ein.
- Klicken Sie auf „Speichern“. Das Profil ist angelegt.
Datenaustausch
Inhalt:
8.1. Datenaustausch
Datenaustausch
Der Datenaustausch in whBOOK erfolgt zwischen einem zentralen Computer (ZC) und einem Eingabe–Computer (EC). Für den Austausch werden einmalig die Konfiguration (Sachgebiete, Stichworte...) und die Buchdaten benötigt. Daraus ergibt sich, dass Sie bei Änderungen in der Konfiguration (z.B. neue Sachgebiete) diese auch immer mit exportieren müssen.
Schritte, um die Konfiguration vom ZC auf den EC zu überspielen.
- Am ZC gehen Sie bitte im Hauptbildschirm auf den Menüpunkt „DATENAUSTAUSCH“ „KONFIGURATION exportieren“. Im Export sind: Benutzer, Format, Katalogzwischentitel, Verlagsorte, Verlage, Sachgebiete, Stichworte und der Nummernkreis.
- Exportieren Sie die Autoren und die Lieferanten.
- Die Dateien werden in das Verzeichnis C:whBOOKDATAEXCHANGEKONFIG geschrieben. Kopieren Sie diese Dateien auf eine Diskette und gehen Sie mit dieser zum EC.
- Dort werden die Dateien von der Diskette in das gleiche Verzeichnis zurück kopiert. Verzeichnis:
C:whBOOKDATAEXCHANGEKONFIG. - Am EC klicken Sie wieder auf „DATENAUSTAUSCH“ „KONFIGURATION importieren". Die aktuellen Konfiguration wird überschrieben. Hier müssen Sie ggf. die neuen Bestellnummern für die Bücher eintragen.
- Importieren Sie die Autoren und Lieferanten. Die aktuellen Autoren und Lieferanten werden überschrieben.
Schritte, um die Bücher vom EC auf den ZC zu überspielen.
- Am EC gehen Sie bitte im Hauptbildschirm auf den Menüpunkt „DATENAUSTAUSCH“ „BÜCHER exportieren“.
- Achtung: Alle Bücher auf dem EC werden gelöscht und in eine Export – Datei geschrieben. Bestätigen Sie diesen Vorgang mit „JA“.
- Die Datei wird in das Verzeichnis C:whBOOKDATAEXCHANGE geschrieben. Die Datei beginnt immer mit den Namen „export_“ plus Datum und Uhrzeit und ist eine Textdatei. Kopieren Sie diese Datei auf eine Diskette und gehen Sie mit dieser zum ZC.
- Am ZC wird die Datei von der Diskette in das Verzeichnis C:whBOOKDATAEXCHANGE kopiert.
- Klicken wieder im Hauptmenü auf „DATENAUSTAUSCH“ „Bücher importieren“. Die Bücher und die am EC angelegten Sachgebiete... werden importiert.
Bilder am EC aufnehmen.
Grundeinstellungen im whBOOK.
- Der EC muß einen unterschiedlichen Nummerkreis zum ZC haben. Nummerkreis stellen Sie in der Kofiguration -> Nummerkreise ein. Beachten Sie, daß sich der Nummerkreis am EC nicht mit dem ZC überschneidet.
- Am ZC stellen Sie in der Konfiguration die Option "Beim Datenimport die Buch Bestellnr. nicht aktualisieren, sondern die Bestellnummer des Aufnehmers verwenden." ein. Konfiguration -> Antiquarische Bücher -> Grundeinstellungen.
Schritte, Bilder vom EC zum ZC überspielen.
- Am EC alle Bilder aus dem Verzeichnis C:whBOOKPICTURE ausschneiden und auf einen USB-Stick einfügen.
- Am ZC die Bilder wieder einspielen
- Bei erner lokalen Version: Kopieren Sie alle Bilder vom USB-Stick in das Verzeichnis C:whBOOKPICTURE
- Bei einer online (NUR online Version!) Version:
- Falls im Verzeichnis C:whBOOKPICTURE Bilder sind, dann löschen Sie diese.
- Kopieren Sie alle Bilder vom USB-Stick in das Verzeichnis C:whBOOKPICTURE
- Öffnen Sie die Konfiguration -> whBOOK online
- Unter der Überschrift "Bilder" klicken Sie auf "Bilder auf den Server laden"
- Löschen Sie danach das Verzeichnis C:whBOOKPICTURE wieder.
Statt eines USB-Sticks könne natürlich auch ein anderes Speichermedium oder. E-Mail verwendet werden.
Lieferungen
Inhalt:
9.1. Lieferungen anlegen/bearbeiten
Lieferungen-Kommission anlegen/bearbeiten
Sie können jeden Titel einer Lieferung zuordnen.
In diesem Fenster haben Sie einen Überblick über die Lieferungen, die Sie bekommen. Mit dem Button „Liefersumme prüfen“ Erhalten Sie die: Einkaufssumme, Verkaufssumme, Anzahl.
Für die Kommissionsabrechnung wählen Sie einen Zeitraum aus und klicken Sie auf „Anzeigen“. Es erscheint eine Auflistung der Rechnungen und der enthaltenen Bücher. Diese Liste können Sie sich auch ausdrucken lassen.
System-Konfiguration-Datensicherung
Inhalt:
10.1. Konfiguration
10.1.1. Stammdaten
10.1.1.1. Adressdaten
10.1.1.2. Systemdaten
10.1.2. Grundeinstellungen
10.1.3. Nummerkreise
10.1.4. Benutzerverwaltung
10.1.5. E-Mail Konto
10.1.6. Antiquarische Bücher
10.1.6.1. Grundeinstellungen
10.1.6.2. Sachgebiet
10.1.6.3. ZVAB-Sachgebiet
10.1.6.4. Booklooker-Sachgebiet
10.1.6.5. eBay-Sachgebiet
10.1.6.6. Katalogzwischentitel
10.1.6.7. Stichwort
10.1.6.8. Format
10.1.6.9. Verlag
10.1.6.10. Autor
10.1.6.11. Internet-Titelaufnahme
10.1.6.12. Internet-Preisabgleich
10.1.6.13. Buchlabel
10.1.6.14. Bücher-Michel
10.1.7. Kunde
10.1.7.1. Grundeinstellungen
10.1.7.2. Anrede
10.1.7.3. Land
10.1.7.4. Titel / Telefon
10.1.8. Rechnung
10.1.8.1. Anlegen-Bearbeiten
10.1.8.2. Über- Untertext
10.1.8.3. Mahnung
10.1.8.4. Druckvorlage (Rechnungslayout)
10.1.8.5. Rechnungs-E-Mail
10.1.8.6. Info E-Mail
10.1.8.7. FiBu
10.1.8.8. Textbausteine
10.1.8.9. Zusatzmodul: Bestellung Scan
10.1.8.10. Paketversand
10.1.9. Katalog Export
10.1.9.1. Grundeinstellungen
10.1.9.2. Text unter jedem Buch
10.1.9.3. Verkaufspreise-Optionen
10.1.9.4. eBay-Turbolister
10.2. Datensicherung
10.3. whBOOK online
Konfiguration
Unter dem Punkt Konfiguration finden Sie die gesamten Grundeinstellungen, die Sie an dem Programm vornehmen können.
Pulldown Menüs:
-
Datei
- schließen Schließt das Fenster (Tastenkürzel F12).
-
Sonstiges
- Programm Reset Es werden alle Daten (Bücher, Autoren, Rechnungen,...) zurückgesetzt. Geben Sie das angegebene
Passwort ein. Ein neuer Reiter geht auf. Setzten Sie einen Hacken, bei den Nummer, die Sie ändern oder löschen wollen.
Klicken Sie auf „start Reset“. Geben Sie das Passwort "1234567890" ein.
Achtung: Gelöscht ist gelöscht und kann nicht wieder hergestellt werden. Datensicherung anfertigen!!!! - Netzwerkinstallation Es öffnet sich ein Fenster, in welchem Sie um die Eingabe des Standardpassworts gebeten werden. Wenn Sie dies getan haben, müssen Sie im Verzeichnis C:\whBOOK\Data\ die Datei Data.mdb auswählen.
- w+h Administration NUR FÜR W+H ADMINISTRATION.
- Programm Reset Es werden alle Daten (Bücher, Autoren, Rechnungen,...) zurückgesetzt. Geben Sie das angegebene
Passwort ein. Ein neuer Reiter geht auf. Setzten Sie einen Hacken, bei den Nummer, die Sie ändern oder löschen wollen.
Klicken Sie auf „start Reset“. Geben Sie das Passwort "1234567890" ein.
Stammdaten
Inhalt:
10.1.1.1. Adressdaten
10.1.1.2. Systemdaten
Adressdaten
Adressdaten:
Hier werden Name sowie Vorname eingetragen. Hier muss auch die gesamte Adresse des Benutzers stehen.
Wichtig ist das Land. Es wird in der Rechnungsstellung für die Umsatzsteuer id verwendet.

Die meisten Portale können im Web verlinkte Bilder zu Ihrem Titel darstellen. Hierzu können Sie Ihre Bilder auf die www.buchfreund.de kopieren. Um den Portalen den Standort der Bilder im Internet mitzuteilen, müssen Sie hier den Pfad eingeben.
Der Pfad muss folgendermaßen aussehen: http://www.buchfreund.de/covers/12345/
Die Nummer 12345 am Ende ist die Antiquariatsnummer, die Sie von w+h bekommen.
Autorisierung bei w+h:
Die Autorisierung wird verwendet für
- Bücher zu Buchfreund.de überspielen.
- Bücher zum Datenverteiler Booklink.de zu überspielen.
- Forderungen zu Mediafinanz zu übertragen.
Etikett:
Absender: Diese Daten werden Etiketten-Druckerei übergeben. Der Absender wird oben auf das Etikett gedruckt.
Max. Zeichenlänge des Etikettes: Stellen Sie die Zeichenlänge für das Etikett ein, damit es nicht über das Sichtfenster beim Versand hinausgeht.
Systemdaten
Systemdaten:
Zeigt an, wie whBOOK auf Ihrem Rechner konfiguriert ist.
Programmpfad: An dieser Stelle befindet sich whBOOK auf Ihrem PC.
Serverpfad / Datenpfad: An dieser Stelle befinden sich die Daten von whBOOK, auf Ihrem PC.
Datensicherung: An dieser Stelle befindet sich die Datensicherung auf Ihrem PC.
Programm / Version / Module: Die aktuelle Freischaltung von whBOOK.
Bildschirmanpassung: Passen Sie whBOOK an Ihre Bildschirmauflösung an. Ist keine Bildschirmauflösung passend, dann verwenden Sie "benutzerdefiniert" Bei einigen Bildschirmtreibern für TFT Bildschirmen kann es zu Verzerrungen führen, diese können Sie mit dem "Faktor" nachstellen. Die Werte bewegen sich normalerweise zwischen 580 und 800 Testen Sie die Faktoren 600 und 730. Änderungen werden erst durch "Speichern" und Neustart von whBOOK übernommen.
Grundeinstellungen
MwSt. Sätze in den Büchern:
Legen Sie den MwSt. Satz A, B und C fest. Im Buch wird nur A, B oder C abgespeichert. Ändern Sie hier den MwSt. Satz so ist dieser für alle Datensätze in der Datenbank geändert. Geschriebene Rechnungen betrifft dies nicht.
Steuerabschreibung vom Lager:
Abschreibesätze beim Jahresabschluss für alle Bücher auf Lager.
Aufruf des Jahresabschlusses:
Hauptbildschirm: Pulldown Menü – Statistik-Jahresabschluss
Den Jahresabschluß erstellen Sie im Hauptbildschirm. Im Menü unter "Statistik" -> "Jahresabschluß"
Drucker vorbesetzen:
Auf das Fenster "Etiketten Druck" können Sie von den Programmteilen Kunden, Rechnungen und antiquarische Bücher aus zugreifen.
Standard Vorlage für den "Etikettenausdruck" wählen. Wird der Etikettendruck aufgerufen so steht Ihnen eine Vielzahl von Etiketten zur Verfügung. Sie können hier auswählen, welches Etikett Sie als Ihr Standard Etikett verwenden möchten.
Standard Drucker für "Endlos-Etiketten – Zeckform 3611" Klicken Sie auf „ändern“ und legen Sie den Drucker aus der Druckerauswahl fest, welcher die Zweckform 3611 bedrucken soll.
Standard Drucker für "Labeldrucker" (z.B. Dymo Label) Klicken Sie auf „ändern“ und legen Sie den Drucker aus der Druckerauswahl fest. In der Höhe und Breite geben Sie die Etiketten Höhe und Breite in mm an. Mit der Etikett-Höhe, Etikett-Breite ... können Sie das Label auf dem Labeldrucker anpassen.
Eigenes Adress-Etikett für den Rechnungsausdruck:
Im Verzeichnis C:whBOOKMailingEtikettRechnung.doc liegt eine WORD Vorlage, die Sie nach Ihren Wünschen anpassen können. Klicken Sie auf "Adress-Etiketten bearbeiten" um die Vorlage zu öffnen.
Mit dem Standard Drucker für "Adress-Etikett" wählen Sie den Drucker für die Adress-Etiketten aus. Wählen Sie hien den Labeldrucker aus.
Nummernkreise
Nummernkreise:
In den Nummernkreisen legen Sie Bestellnummer für das Buch, die Kundennummer, die Angebotsnummer, die Rechnungsnummer und die Nummer der Gutschrift fest. Sie können die Nummer ändern, indem Sie rechts neben der Nummer auf "ändern" klicken. Achtung! Wird die Nummer geändert, so kann es doppelten Nummern kommen.
Benutzerverwaltung
whBOOK hat eine Benutzerverwaltung. Beim Start von whBOOK müssen Sie sich mit einem Benutzer anmelden. Wird ein Buch angelegt oder etwas in der Rechnung geändert, so wird dies mit dem aktuellen Benutzer gespeichert. Man kann so feststellen, wer etwas gemacht hat. Legen Sie hier den Benutzer an. Vergeben Sie ein Passwort und legen Sie die Zugangsebene fest.
Zugangsebene:
Zugangsebene 3 = Zugriff auf das vollständige Programm
Zugangsebene 2 = Gesperrt: Statistik und Konfiguration. Offen: Buchaufnahme, Kataloge, Rechnungen und Kunden
Zugangsebene 1 = Gesperrt, Statistik, Konfiguration, Rechnungen und Kunden. Offen Buchaufnahme
Zugangsebene 0 = Laden Version. Nach Aufruf von „Bücher suchen“ kann dieses Menü nur noch mit dem Passwort "vase" verlassen werden. Gesperrt ist alles. Man kann nur Bücher suchen und anzeigen lassen.
Offset:
Der Offset wird der aktuellen Bestellnummer hinzu addiert. Sie kann jeder Benutzer seinen eigenen Nummerkreis anlegen. Beachten Sie, daß hier Überschneidungen bzw. doppelte Nummern entstehen können. Die aktuelle Bestellnummer finden Sie in der Konfiguration >> Nummerkreise
Bücher bearb. (nur in Ebene 1)
Für Benutzer der Ebene 1 kann man einstellen, ob der Benutzer nur eigene oder alle Bücher bearbeiten kann. Ebenso lässt sich hier optional einstellen, wie lange der Benutzer Bücher rückwirkend ändern kann.
ACHTUNG: Ein Benutzer muss immer die Zugangsebene 3 haben. Ansonsten sperren Sie sich aus dem Programm aus.
E-Mail-Konto
E-Mail Konto
Sie können E-Mails mit whBOOK oder mit Outlook versenden. Achtung: Outlook Express ist nicht Outlook! Eine Verbindung zu einem anderen E-Mail-Programm ist nicht möglich. Der E-Mail Versand kann z.B. in den Programmteilen Rechnungen/Bestellungen und Kunden verwendet werden.
Wir empfehlen den E-Mailversand mit whBOOK zu verwenden.
E-Mails mit whBOOK versenden: E-Mails werden direkt aus whBOOK versendet und nicht über ein weiters Programm. z. B. Outlook
Ihre E-Mailadresse: Tragen Sie Ihre Absender E-Mailadresse ein.
Ihr Absendername: Tragen Sie den Absendernamen ein. z. B. Antiquariat XY
sichtbare E-Mail Kopie (CC): An diese E-Mailadresse wird eine Kopie der E-Mail gesendet. Der Empfänger sieht das.
versteckte E-Mail Kopie (BCC): An diese E-Mailadresse wird eine versteckte Kopie der E-Mail gesendet. Der Empfänger sieht das nicht. Sie können Sie Ihre E-Mails auf einem E-Mail Konto archivieren.
Signatur: Die Signatur wir unter jede E-Mail geschrieben. Hier schreiben Sie ihre Postadresse, ... rein.
Antiquarische Bücher
Inhalt:
10.1.6.1. Grundeinstellungen
10.1.6.2. Sachgebiet
10.1.6.3. ZVAB-Sachgebiet
10.1.6.4. Booklooker-Sachgebiet
10.1.6.5. eBay-Sachgebiet
10.1.6.6. Katalogzwischentitel
10.1.6.7. Stichwort
10.1.6.8. Format
10.1.6.9. Verlag
10.1.6.10. Autor
10.1.6.11. Zusatzmodul: Internet-Titelaufnahme
10.1.6.12. Zusatzmodul: Internet-Preisabgleich
10.1.6.13. Buchlabel
10.1.6.14. Bücher-Michel
Grundeinstellungen
Bücher suchen
Bei Buchsuchen-Aufruf, nicht sofort auf alle Bücher filtern: Wenn Sie das Fenster ‚Buch suchen’ öffnen, wird automatisch die Tabelle mit allen Büchern geöffnet. Dies kann bei einem großen Bücherbestand oder im Netzwerk zu Wartezeiten führen. Hier können Sie das sofortige Öffnen der Tabelle ausschalten.
Sortierung: Werden Bücher im Fenster "Buch suchen" gesucht, so wird die Darstellung der Treffer sortiert. Hier legen Sie Standard Sortierung fest.
Trefferanzeigen: Legen Sie fest wie viele Treffer im Fenster "Buch suchen" nach einer Filterung angezeigt werden.
Suchen mit "Bücher auf Lager" vorbesetzen: Im Fenster "Buch suchen" können Sie sich alle Bücher nach einer Filterung anzeigen lassen oder Sie lassen sich nur noch die Bücher anzeigen, die Sie auf Lager haben.
Anzeigereihenfolge "der, die, das" bei der Sortierung ignorieren: Bei der Sortierung Ihrer Bücher wird "Der, die und das" nicht mehr berücksichtigt.
Erweitere Katalogsortierung verwenden: Sie können die Katalogsortierung um mehrere Zeichen erweitern. Die Sortierung setzt sich aus den Anfangsbuchstaben (ca.10 Zeichen) von Schlagwort, Autoren ... zusammen. Sie können nicht nur sich auf die Anfangsbuchstaben, sondern erweitern auf (ca. 150) Zeichen. Dies benötigt mehr Speicherplatz.
Bücher neu anlegen
Keine Duplikatsprüfung bei Buch Neuanlage: Beim neu Anlegen eines Buches wird der vorhandene Buchbestand nicht nach gleichen Titeln durchsucht (Beschleunigt die Bucheingabe).
Beim anlegen eines Duplikates soll das Bild nicht kopiert werden.
Bei der Neuanlage das Lagerfach nicht mehr nachfragen, wenn leer: Wenn Sie ein Buch neu angelegt haben, wird überprüft, ob im Feld Lagerplatz etwas eingetragen ist. Falls nicht, kommt eine Warnmeldung. Diese Überprüfung können Sie hier ausschalten.
Bei der Neuanlage den Verkaufspreis nicht mehr nachfragen, wenn leer: Wenn Sie ein Buch neu angelegt haben, wird überprüft, ob im Feld Verkaufspreis etwas eingetragen ist. Falls nicht, kommt eine Warnmeldung. Diese Überprüfung können Sie hier ausschalten.
Bei der Neuaufnahme nachfragen, wenn kein Bild vorhanden ist: Wird die Buchausnahme beenden und das Buch hat noch kein Bild. Können Sie sich warnen lassen.
Bei der Neuanlage Warnung wenn min. Preis leer ist.
Bei der Neuanlage Warnung wenn max. Preis leer ist.
Bei der Neuanlage das Buch für den Katalog sperren (alle Portale).
Bücher neu anlegen Vorbesetzungen:
Hauptverkaufspreis: Wird ein Buch neu angelegt, wird dieser Hauptverkaufspreis eingetragen.
Gewicht: Wird ein Buch neu angelegt, dann wird dieses Gewicht eingetragen.
Amazon - Zustand: Wird ein Buch neu angelegt, dann wird dieses Amazon - Zustand eingetragen.
1. Sachgebiet: Wird ein Buch neu angelegt, dann wird dieses Sachgebiet eingetragen.
Sie können noch weitere Vorbesetzungen treffen. Diese werden aber nicht gespeichert und sind bei einem Neustart von whBOOK nicht mehr vorhanden. Diese Vorbesetzungen geben Sie in „Buch suchen“ im Untermenü „Optionen“ direkt ein. Dort können Sie Lieferant, Lagerfach ... vorsetzen.
Eingabevorlagen für Buchaufnahme bearbeiten: Für eine schnelle Buchaufnahme können Sie über Tastenkürzel hinterlegen. Diese Eingabevorlagen geben Sie hier ein. Es ist möglich für jedes einzelne Feld (z.B. Titel, Ort, Beschreibung) eigene Eingabevorlagen zu hinterlegen. Diese Eingabevorlagen werden mit den Tasten Strg + 1, Strg + 2 ... aufgerufen.
Bücher bearbeiten
Im Fenster "Buch bearbeiten" die Funktion "Buch löschen" ausschalten: Wenn verschiedene Personen mit whBOOK arbeiten, können Sie mit dieser Option Datenverlust vorbeugen.
Hinter dem Feld "Verlag/Ort" kein Komma automatisch setzen: Für eine schnelle Titelaufnahme wird eine Komme hinter dem Feld „Ort/Verlag“ automatisch gesetzt. Wir dies nicht gewünscht, so können das „Komma“ abschalten.
Autoreingabehilfe für die Buchaufnahme ausschalten: Wird ein neues Buch angelegt und der Autor eingetragen, so wird Ihnen der Autor gleich vorgeschlagen. Hier können Sie diesen Vorschlag ausschalten.
Dieses Zeichen wird hinter den Autoren geschrieben: Hinter jedem Autor wird dieses „:“ gesetzt. Dies können Sie hier ändern.
Zusatzmodul: Datenaustausch
Beim Datenimport die Buch Bestellnr. nicht aktualisieren sondern die Bestellnummer des Anfnehmers: Ist nur für das Datenaustausch Modul von Bedeutung. Beim Einlesen der Bücher, die nicht am Server aufgenommen wurden, wird die Bestellnummer überschrieben und mit den nächsten freien Server Bestellnummern übernommen. Hier können Sie das Überschreiben der Bestellnummern ausschalten. Es werden dann die Nummern vom Eingabearbeitsplatz übernommen. ACHTUNG: Dies kann zu doppelten Bestellnummern führen.
Bücher von anderen Stationen in den Katalog nicht mit aufnehmen: Sie können Bücher von verschiedenen whBOOK Programmen auslesen und wieder einlesen. Diese ist nicht mit der Eingabeversion möglich. Sie können hier wählen, ob die Bücher von den anderen whBOOK Programmen in den Katalog aufgenommen werden sollen.
Sachgebiet
Sachgebiete
Alle Sachgebiete, die den Büchern zugeordnet wurden, sind hier aufgelistet.
ACHTUNG: Falls Sie Sachgebiete ändern oder löschen, kann dies dazu führen, dass bei einem Buch das Sachgebiet verloren geht oder falsch ist. Jedem Sachgebiet können Sie auch noch Stichworte zuordnen. Die können Sie in der Buchaufnahme per Tastendruck sofort in das Feld Stichworte übertragen.>Sachgebiet sortieren: Sortiert die Tabelle Sachgebiete nach den Sachgebieten.
Stichworte sortieren: Sortiert die Tabelle Sachgebiete nach den Stichworten.
Stichwort leeren: Löscht die Stichworte des aktuellen Sachgebietes.
Stichwort hinzufügen: Fügt ein Stichwort des aktuellen Sachgebietes hinzu.
Mit dem "+" Button fügen Sie ein neues Sachgebiet hinzu.
Mit dem "-" Button löschen Sie ein Sachgebiet.
ZVAB-Sachgebiet
Eigene Sachgebiete den ZVAB – Sachgebieten zuordnen
Auf der linken Seite sehen Sie die Sachgebiete vom ZVAB (grün) und auf der rechten Seite (weiß) stehen Ihre eigenen Sachgebiete. Wählen Sie links und rechts ein Sachgebiet aus. Klicken Sie auf „>“ und die Sachgebiete werden zugeordnet. Ihr Sachgebiet wird nicht überschrieben sondern nur die ZVAB – Nummer hinzugefügt. Im ZVAB wird Ihr Sachgebiet angezeigt. Unter Stöbern beim ZVAB wird Ihr Buch dem zugeordnetem ZVAB Sachgebiet angezeigt.
Booklooker-Sachgebiet
Eigene Sachgebiete den booklooker – Kategorien zuordnen
Auf der linken Seite sehen Sie die Standardkategorien von booklooker und auf der rechten Seite (weiß) stehen Ihre eigenen Sachgebiete. Wählen Sie links und rechts ein Sachgebiet aus. Klicken Sie auf „>“ und die Sachgebiete werden zugeordnet. Ihr Sachgebiet wird nicht überschrieben sondern nur die booklooker– Nummer hinzugefügt. Beim Export zum booklooker wird Ihr Sachgebiet angezeigt.
eBay-Sachgebiet
Eigene Sachgebiete den eBay – Sachgebieten zuordnen
Der Turbolister wird nicht mehr unterstützt, daher ist die Funktion veraltet.
Katalogzwischentitel
Katalogzwischentitel
Alle Katalog – Zwischentitel, die den Büchern zugeordnet wurden, sind hier aufgelistet.
ACHTUNG: Falls Sie Katalog-Zwischentitel ändern oder löschen, kann dies dazu führen, dass bei einem Buch der Katalog-Zwischentitel verloren geht oder falsch ist.
Stichwort
Stichwort
In dieser Tabelle werden die Vorlagen für die Stichworte abgespeichert. Dies erspart Ihnen bei der Bücheraufnahme ein erneutes Eingeben.
Format
Format
In dieser Tabelle werden die Vorlagen für das Buchformat abgespeichert. Dies erspart Ihnen bei der Bücheraufnahme ein erneutes Eingeben.
Verlag
Verlag
In dieser Tabelle werden die Vorlagen für die Verlage abgespeichert. Dies erspart Ihnen bei der Bücheraufnahme ein erneutes Eingeben. Die Verlage werden nach den Feld „Sortierung“ sortiert.
Verlagsort
In dieser Tabelle werden die Vorlagen für die Verlagsorte abgespeichert. Dies erspart Ihnen bei der Bücheraufnahme ein erneutes Eingeben.
Autor
Autorentabelle bearbeiten
Alle Autoren, die jemals eingegeben wurden, sind hier aufgelistet.
Die Autoren sind nach Zuname sortiert.
Sie können Autoren suchen, indem Sie in „Zuname des Autors suchen“ den Namen eingeben.
ACHTUNG: Falls Sie Autoren abändern, führt dies dazu, dass bei einem Buch, das diesen Autor besitzt, dann der abgeänderte Autor steht.
Autoren zusammenfassen
Mit der Funktion "Autoren zusammenfassen" können Sie Autoren, die unterschiedlich geschrieben wurden zu einem Autor zusammenfassen.
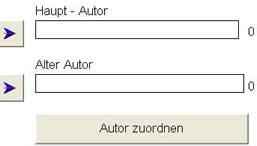
- Klicken Sie auf Pfeil und suchen Sie den Haupt - Autor aus.
- Suchen Sie dann den Autor aus, den Sie dem Haupt - Autor zuordnen wollen.
Zusatzmodul: Internet-Titelaufnahme
Internet-Titelaufnahme
Kopierhilfe bei Internettitelaufnahme ausschalten.
In der Internettitelaufnahme gibt es eine Kopierhilfe, die Ihnen eine schnelles verschieben der Daten von einem in das andere Feld ermöglicht. Diese kann hier abgeschaltet werden.
Bilder von Amazon aus dem Internet anzeigen aber nicht kopieren.
Bilder von Amazon werden noch angezeigt, aber nicht mehr im whBOOK gespeichert.
Bilder von Amazon nicht mehr suchen und nicht mehr anzeigen.
Bilder von Amazon werden nicht mehr gesucht.
Suche nach Büchern, die schon auf Lagen sind ausschalten.
Wird ein Buch mit ISBN über das Internet gesucht, dann wird gleich nachgeshen, ob das Buch schon im whBOOK ist. Dies können Sie abschalten.
Titelaufnahme über das vlb keine Klappentexte, Beschreibungen zum Büch ausschalten.
Bei der Titelaufnahme können Sie auch im vlb suchen. Sie erhalten auch Klappentexte zum Buch. Wenn Sie die Klappentexte nicht wünschen, dann können Sie diese ausschalten.
Meldung "Bild ist zu groß ... " nur für diese Sitzung / Programmstart NICHT anzeigen.
Wenn Sie hier den Haken setzen, werden alle Meldungen, die darauf Hinweisen, das ein Bild zu groß ist, unterdrückt. Das ist hilfreich, wenn Sie z.B. eine Trefferliste mit dem VLB abgleichen wollen, um neue Bilder zu beziehen.
Anmerkung zum ZVAB und einer ISBN-Suche:
Das ZVAB liefert bei einer ISBN Suchen nicht gleich alle Bücher mit einer EAN zurück. whBOOK fragt das ZVAB erst mit der ISBN und dann mit der EAN an, damit Sie alle Ergebnisse bekommen. Die Ergebnisliste im whBOOK ist somit größer als, wenn Sie im ZVAB nur die ISBN oder EAN abfragen.
Zusatzmodul: Internet-Preisabgleich
Zusatzmodul: Internet-Preisabgleich
Im Preisabgleich das Feld Jahr für Volltext verwenden: Beim Preisabgleich wird das Jahr als in das Suchfeld Volltextsuche eingesetzt.
Im Preisabgleich nicht die ISBN verwenden, wenn es einen Zunamen des Autors gibt..: Hat das Buch eine ISBN, dann wird der Preisabgleich mit der ISBN durchgeführt. Sie können die ISBN hiermit ausschalten und es wird nach Autor, Titel gesucht.
Im Preisabgleich den Vornamen des Autors nicht verwenden. Es wird nur mit dem Zunamen gesucht: Der Autorenvorname wird in der Suche nicht mehr verwendet.
Im Preisabgleich für den Titel nur noch 15 anstatt 30 Zeichen verwenden. Treffer werden ungenauer! Es wird nur noch mit den ersten 15 Zeichen des Titels statt mit 30 gesucht. Sie erhalten dadurch mehr Treffer, aber die Treffer werden dadurch aber auch ungenauer.
Internet-Titelaufnahme: Sofortigen Preisabgleich ausschalten. Hiermit schalten Sie den sofortigen Preisabgleich aus. Damit funktioniert die Titelaufnahme schneller, bei Bedarf kann dort immernoch ein Preisabgleich ausgeführt werden. Diese Option lohnt sich, wenn Sie nicht für jeden Artikel einen Preisabgleich durchführen wollen.
Portale für die Preissuche ausschalten: Wählen Sie die Portale aus, die nicht durchsucht werden sollen.
Preise nur anzeigen, aber nicht ins Buch übernehmen: Die Preise von diesem Portal werden abgefragt und angezeigt, aber werden nicht automatisch in das Buch übernommen.
Vorbesetzen der Funktion "Portalpreis verringern" (in Euro): Im Fenster "Internet Preisabgleich" ist ein Button „Preis verringern um“ diesen Button besetzen Sie hier vor.
Vorbesetzen der Funktion "Portalpreis erhöhen" (in Euro): Im Fenster "Internet Preisabgleich" ist ein Button „Preis erhöhen um“ diesen Button besetzen Sie hier vor.
Händler ID bei amazon: Die Händler ID bekommen Sie indem Sie ein Buch von sich bei amazon suchen.
Wechseln Sie auf den Reiter "Gebraucht" Klicken Sie mit der rechten Maustaste auf Ihren Verkäufernamen.
In der URL steht hinter "seller=" Ihre Händler ID.
Beispiel: http://www.amazon.de/gp/help/seller/at-a-glance.html/ .. Seller=0&seller=ABCJSHKJHSJHK
Beispiel: Händler ID ist "ABCJSHKJHSJHK"
Kundenname beim ZVAB: Den Kundennamen bekommen Sie indem Sie ein Buch von sich beim ZVAB suchen.
Unter dem Buch steht "beim Anbieter". Verwenden Sie genau diesen Namen.
Beispiel: Katalog Varia beim Anbieter Antiquariat ABC DEF, Deutschland.
Beispiel: Kundenname beim ZVAB ist "ABC DEF".
Nutzername bei ABEBooks: Durch den Nutzernamen werden Ihre Bücher bei ABEBooks erkannt und Sie unterbieten sich nicht selber. Den Nutzernamen bekommen Sie indem Sie sich bei ABEBooks einloggen. Sie finden den Nutzernamen in Ihrem "Mitglieder Menü" unter "Ihre Nutzerdaten" und dann im Untermenü "Persönliche Angaben ändern". Zweite von oben steht der Nutzernamen. Es ist nicht der Nutzername, nicht der Login und hat auch kein @
Anmerkung zum ZVAB und einer ISBN-Suche:
Das ZVAB liefert bei einer ISBN Suchen nicht gleich alle Bücher mit einer EAN zurück. whBOOK fragt das ZVAB erst mit der ISBN und dann mit der EAN an, damit Sie alle Ergebnisse bekommen. Die Ergebnisliste im whBOOK ist somit größer als, wenn Sie im ZVAB nur die ISBN oder EAN abfragen.
Buchlabel
Buchlabel
Sie können Ihr eigenes Buchlabel zum Drucken konfigurieren. Das Labelvorlagen stehten im Verzeichnis C:whBOOKPatterD
Die Labelvorlage hat das Format "xxx.bla"
Labelvorlage auswählen: Wählen Sie die Labelvorlage aus.
Labelvorlage bearbeiten: Stellen Sie das Label nach Ihren Wünschen zusammen.
Die Labelgröße stellen Sie im WORD ein.
Mögliche Variablen für Buchlabel:
+BESTELLNR+
+AUTOR+
+TITEL+
+ISBN+
+PREIS+
+LAGER+
Standard Drucker für "eigenes "Buchlabel"
Wählen Sie den Drucker aus, mit dem das Buchlabel gedruckt werden soll.
Bücher-Michel
Bücher-Michel
Willkommen beim Bücher-MICHEL, dem neutralen Recherchetool für Antiquariate, Bibliotheken, Sammler und Buchliebhaber. Durchsuchen Sie sekundenschnell Bücher deutschsprachiger Antiquariate nach detaillierten Informationen zu Autor, Titel,
Es gibt 2 Modelle , wie Sie das Büchermichel-Modul nutzen können.
-
Modell - Standard
Sie übermitteln alle zukünftigen Verkäufe die sie mit whBOOK abwickeln zum Bücher-Michel. Im Gegenzug können Sie sofort kostenfrei mit whBOOK im Bücher-Michel recherchieren. -
Modell - Premium
Wie im Modell 1 werden alle zukünftigen Verkäufe und zusätzlich auch alle Verkäufe der letzten 2 Jahre zum Bücher-Michel exportiert. Neben der kostenfreien Recherche-Möglichkeit im Bücher-Michel haben Sie als Premiumkunde folgende zusätzliche Vorteile:
-> Auf der Bücher-Michel Webseite wird ein Banner geschaltet, über das ein Sammler auf Ihre Homepage geleitet wird. Die Anzeige des Banners kann bei mehreren Anmeldungen in Rotation erfolgen.
-> Sie können Ihr Antiquariat in der Bücher-Michel Zeitschrift kostenfrei vorstellen und Artikel über Bücher inserieren. Auch hier kann bei mehreren Anmeldungen eine Reihenfolge seitens des Schwaneberger Verlages festgelegt werden.
Weitere Infos auf der Webseite
Kunde
Inhalt:
10.1.7.1. Grundeinstellungen
10.1.7.2. Anrede
10.1.7.3. Land
10.1.7.4. Titel / Telefon
Grundeinstellungen
Kunden suchen
Für schnelles Arbeiten beim Aufrufen des Programmteils "Kunden", nicht sofort alle Adressen filtern. Wird der Programmteil "Kunden" aufgerufen so werden alle Kunden zur Anzeige geladen. Dies kann bei vielen Kunden oder langsamen Netzwerken lange dauern. Hier können Sie das abschalten.
Anrede
Anrede
Alle Anreden, die den Adressen zugeordnet wurden, sind hier aufgelistet.
ACHTUNG: Falls Sie diese ändern oder löschen, kann dies zu Fehlern bei einer Adresse führen.
Briefanrede
In dieser Tabelle werden die Vorlagen für die Briefanrede abgespeichert. Dies erspart Ihnen bei der Kundenaufnahme ein erneutes Eingeben.
Land
Land
Alle Länder, die den Adressen zugeordnet wurden, sind hier aufgelistet.
ACHTUNG: Falls Sie diese ändern oder löschen, kann dies dazu führen, dass bei einer Adresse, die diesen Datensatz benutzt, Fehler auftreten.
keine MwSt.: Wenn im Land "keine MwSt" gesetzt ist, wir in der Rechnung 0% als MwSt eingetragen. Es wird nicht die MwSt. aus dem Verkaufspreis herausgerechnet.
ISO Norm: Der ISO-Code des Landes. Wird z.B. für die Ermittlung der EU-Steuersätze verwendet.
Rechnung ohne MwSt bei ausgewählten Ländern: aktiviert die Einstellungen für die einzelnen Länder.
MwSt nicht herausrechnen:
- "keine MwSt" für das Land setzen.
- Auf dem Rechnungsdruck erscheint keine MwSt.
- Es wird nicht die MwSt aus den Positionen herausgerechnet.
MwSt. wird aus der Position herausgerechnet: Wenn Sie diese Option setzen, wird die MwSt. aus dem Positionen herausgerechnet.
Titel / Telefon
Titel
Alle Titel, die den Adressen zugeordnet wurden, sind hier aufgelistet.
ACHTUNG: Falls Sie diese ändern oder löschen, kann dies dazu führen, dass bei einer Adresse, die diesen Datensatz benutzt, Fehler auftreten.
Telefon
Alle Länder, die den Adressen zugeordnet wurden, sind hier aufgelistet.
ACHTUNG: Falls Sie diese ändern oder löschen, kann dies dazu führen, dass bei einer Adresse, die diesen Datensatz benutzt, Fehler auftreten.
Rechnung
Inhalt:
10.1.8.1. Grundeinstellungen
10.1.8.2. Texte für die Fakturierung
10.1.8.3. Mahnung
10.1.8.4. Druckvorlage
10.1.8.5. Rechnungs E-Mail
10.1.8.6. Info E-Mail
10.1.8.7. FiBu
10.1.8.8. Textbausteine
10.1.8.9. Bestellung Scan
10.1.8.10. Versand
Grundeinstellungen
Reiter Rechnungsdruck:
Einheit der Rechnungsposition vorbesetzen: Standardwert ist Stück.
Standard Bezahlart der Rechnung: vorbesetzen der Zahlart.
Standard Rechnungstyp: "auf Rechnung" oder "Vorausrechnung"
Nach wie viel Ausdrucken soll nachgefragt werden, ob weiter ausgedruckt werden soll. Um eine Überlastung des PCs zu vermeiden, kann nach einer Anzahl von ausdrucken ein kurze Pause angelegt werden. Die Anzahl gegen Sie hier fest.
Ausdruck vorbesetzen: Hier können Sie für Rechnungen und Mahnungen auswählen, welche Druckoptionen (normaler Druck auf Papier und/oder Versand per E-Mail) beim Druck vorbesetzt sein sollen.
Anzahl der Ausdrucke in der Rechnung: Geben Sie die Anzahl der Ausdrucke an. Standard ist eins. Benötigen Sie gleich eine Kopie, dann geben Sie zwei ein.
Ist der Käufer aus Deutschland, dann "Deutschland" nicht auf die Rechnung, Mahnung .. drucken
Detaillierte Ausdrucke in Rechnung, Mahnung (Es werden aus der Artikeltabelle Untertitel, Verlag, Einband, ... an die Rechnungspos. angehängt): In der Rechnung werden alle Details zum Buch ausgedruckt.
Detaillierte Ausdrucke nur im Angebot (Es werden aus der Artikeltabelle Untertitel, Verlag, Einband, ... an die Rechnungspos. angehängt): In der Rechnung werden alle Details zum Buch ausgedruckt.
Etiketten drucken: "Büchersendung" vorbesetzen.
Word Viewer verwenden, wenn Word nicht auf dem PC installiert ist. Muss im Verzeichnis C:whBOOKTools stehen.: whBOOK verwendet zum ausdrucken Word. Haben Sie kein Word auf Ihrem PC installiert, so können Sie sich den Word Viewer installieren. Mit dem WordViewer sind keine! z.B. Stabelausdrucke "Alle Rechnungen drucken" möglich.
Installation des WordViewers:
- Download WordViewer
- Nach dem Download führen Sie das Setup durch. Bei der Frage "Installations Pfad" wählen Sie C:whBOOKTools aus.
- Führen Sie das Setup bis zum Schluß "Fertigstellen" aus.
- Gehen Sie in whBOOK -> Konfiguration -> Rechnung -> Grundeinstellungen
- Klicken Sie "Word Viewer verwenden ..." an.
- Klicken Sie auf "Pfad für WORDVIEWER ändern:" und wählen Sie jetzt unter dem Pfad
"C:whBOOKToolsOFFICE11Wordviewer.exe" aus.
Briefanrede in Übertext kopieren (Übertext = Text der über den Rechnungspositionen steht)
Reiter Rechnung bearbeiten
Wird die Vorausrrechnung auf "bezahlt" gesetzt dann will ich keine Versandwarnung mehr haben. Schaltet die Versandwarnung ab, die whBOOK anzeigt, wenn eine Vorausrechnung auf bezahlt gesetzt wird.
Bei einem Storno die Lagermenge des Artikels nicht erhöhen.
Rechnung Suchen - Stapeldruck: Keine Lieferscheine drucken
Kunde hat eine USt-IdNr. MwSt NICHT aus dem Porto herausrechnen. Aus dem Porto wird die MwSt nicht mehr herausgerechnet.
Kunde hat eine USt.IdNr. oder ist aus einem nicht EU Land. Position mit MwSt "0" anlegen und MwSt. nicht herausrechnen. Normalerweise wird eine Rechnung mit ohne MwSt angelegt wenn der Kunde eine Ust-IdNr. hat, oder es sich um nicht EU Land handelt. ( Nicht EU Land stellen Sie in der Konfiguration >> Kunde >> Land ein.) Die Position wird mit MwSt angelegt und dann wird die MwSt aus den Positionen herausgerechnet. Wird diese Option jetzt ausgewählt, dann wird die Position gleich mit MwSt "0" angelegt und Sie können die MwSt. nicht mehr aus der Position herausrechnen.
Reiter Spezielle Internetportal Optionen
Rechnungen von Amazon, Rakuten beim Ausdrucken gleich auf "Bezahlt" setzen: Ist die Bestellung von Amazon oder Rakuten, wird die Rechnung beim Ausdrucken auf „Bezahlt“ gesetzt.
Rechnungen von Abebooks mit Kredikartenzahlung beim Ausdrucken gleich auf "Bezahlt" setzen: Ist die Bestellung von ABEbooks und die Zahlungsart Kreditkarte, wird die Rechnung beim Ausdrucken auf „Bezahlt“ gesetzt.
Rechnungen vom ZVAB bei BAG Zahlung beim Ausdrucken gleich auf „Bezahlt“ setzen: Setzt die BAG Zahlung vom ZVAB auf bezahlt.
Rechnungen mit Zahlung "Paypal" beim Ausdrucken gleich auf „Bezahlt“ setzen.
Rechnungen mit Zahlung "Lastschrift" beim Ausdrucken gleich auf „Bezahlt“ setzen.
Rechnungen von ZVAB bei Kreditkarte Zahlung beim Ausdrucken gleich auf „Bezahlt“ setzen: Setzt die Kreditkartenzahlung vom ZVAB auf bezahlt.
Texte für die Fakturierung
Rechnung, Mahnung ... Über- und Untertext
Angebot, Rechnung, Lieferschein, Gutschrift, Mahnung 1-3 Diese Standardtexte werden bei jedem Ausdruck eingefügt.
Übertext = Der Text wird über den Rechnungspositionen eingefügt
Untertext = Der Text wird am Ende unterhalb der Rechnungspositionen eingefügt
Texte für Zahlungsarten
Texte für Zahlungsarten: Variable auf der Druckvorlage: +ZAHLKREDIT+
Klicken Sie auf "Banküberweisung", "Kreditkarte" ... und geben Sie den Text ein, der auf der Rechnung erscheinen soll.
Texte für spezielle Zahlungsarten // alt ist nur noch wegen der Kompatibilität im Programm
Diesen Untertext kann man verwenden, um seine Bankverbindung bei amazon und abebooks auszublenden.
Zweiter Untertext bei Rechnung aus amazon ausschalten: Schaltet diesen Text bei einer amazon Bestellung aus.
Zweiter Untertext bei Rechnung aus abebooks ausschalten: Schaltetdiesen Text bei einer abebooks Bestellung aus.
Mahnung
Zahlungsziel Rechnung in Tagen: Beim Ausdruck einer Rechnung wird das Zahlungsziel für diese Rechnung ermittelt. Hierbei wird das heutige Datum (Datum des 1. Vertragsausdruckes) mit den Tagen, die hier angegeben sind addiert.
Beispiel:
Vertragsausdruck 02.03.2003 + 12 Tage
Zahlungsziel = 14.03.2003
Falls dieser Vorgang bis zum 15.03.2003 noch nicht als Status bezahlt gesetzt wurde, erscheint er im Menü Ang./Rech./Gut. suchen bei einer Suche nach Zahlungsüberschreitungen.
Zahlungsziel Mahnung in Tagen: Beim Ausdruck einer Mahnung wird das Zahlungsziel für diese Mahnung ermittelt.
Kunde bei der 3. Mahnung als Kummerkunde setzen: Kunde wird automatisch bei der 3. Mahnung als „Kummerkunde“ gekennzeichnet.
Mahngebühren: Diese Mahngebühren werden bei der automatischen Mahnungserstellung eingefügt.
Druckvorlage
Druckformular / Druckvorlage
Hier können Sie die Druckvorlagen für Ihre Rech. / Mahn. / Liefers.... abändern.
Wählen Sie das Druckformular aus und klicken Sie auf „Druckvorlage bearbeiten“. Das Formular wird in Word geöffnet. Sie dürfen im Formular alles ändern. Sie können Texte, Logos ... hinzufügen. Wird eine Variable geändert, so muß diese immer mit dem „+“ am Anfang und Ende geändert werden. Sie können die Variablen im Formular verschieben, Schriftart, Größe... ändern. NUR NICHT DIE SCHREIBWEISE! Die Variablen können Sie löschen oder neue einsetzen. Alle verfügbaren Variablen finden Sie im
Kapitel „B-5 Wie erstelle ich meine Druckformulare “.
Reiter +DOKUKOPF+ +DOKUFUSS+
Variablen für Druckvorlage bearbieten / Logik für den Inhalt festlegen
Meine Adresse: (Dokumentenkopf) +DOKUKOPF+: Hier tragen Sie Ihre Adresse für die Ausdrucke ein.
Meine Bankverbindung: (Dokumentenfuss) +DOKUFUSS+: Hier tragen Sie Ihre Bankverbindung für die Ausdrucke ein.
Reiter +SENDUNGS_ART+
Hier können Sie Einstellung wann was für die Varibale +SENDUNGS_ART+ auf Ihr Druckformular gedruckt werden soll.
Rechnungs E-Mail
Sie können die Rechnung, Mahnung ... als E-Mail mit Anhang versenden. Für diese E-Mail können Sie einen Betreff und einen Text vorbesetzen. Diese Funktion ist nur mit Outlook oder mit dem internen E-Mail-Versand aus whBOOK möglich.
Rechnung mit E-Mail senden (Rechnung liegt als Worddokument im Anhang) :
Hier können Sie die E-Mailvorlagen für Ihre Rech. / Mahn. / Liefers.... abändern. Wählen Sie die E-Mailvorlage aus und klicken Sie auf „E-Mailvorlage bearbeiten“.
Rechnung mit E-Mail senden (Rechnung liegt als Text in der E-Mail):
Sie können die Rechnung, Mahnungen... als E-Mail in einem umformatieren Text versendet. In der E-Mail wird der Übertext, alle Positionen, der Untertext und "Zusätzlicher Text am Ende der E-Mail" gemailt. Diese Funktion ist nur mit Outlook, oder direkt E-Mailversand aus whBOOK möglich.
Sowohl im Betreff wie auch in den Texten können Druckvariablen verwendet werden!
Info E-Mail
Sie haben eine Rechnung ausgedruckt. Mit der Info E-Mail können Sie den Kunden informieren, dass seine Bestellung bearbeitet wurden. In dieser E-Mail werden nur die Bücher ohne Preise und Menge übertragen. Zwischen Über- und Untertext werden die Positionen automatisch eingefügt.
Nach dem Rechnungsdruck wird eine Info - E-Mail an den Kunden geschickt: Diese Option ist nur im vollen Umfang mit dem E-Mail Programm Outlook oder den whBOOK Client möglich. In der Info E-Mail sind keine Preise enthalten. Den Über- und Untertext für die E-Mai geben Sie in der Konfiguration auf dem Reiter „Texte für Fakturierung ein“.
Nach dem Rechnugnsdruck den Nachfragedialog, ob die Info E-Mail versendet werden soll, ausschalten: Das Meldefenster, das an Sie die Info-E-Mail erinnert, wird ausgeblendet.
Briefanrede in der Info E-Mail nicht verwenden: Die Briefanrede wird in der Info E-Mail nicht verwendet.
Betreff in der E-Mail: Tragen Sie den Betreff für die Info-E-Mail ein.
Übertext – Untertext: Übertext und Untertext in der Info
FiBu
Zusatzmodul: FiBu
Das Zusatzmodul FiBu bucht die die Rechnugen auf verschiedene Konten. Die Entscheidung, auf welches Konto gebucht wird, hängt vorallem vom MwSt. Satz der jeweiligen Rechnungen bzw. des Artikels und vom Rechnungsempfänger ab. Die so gebuchten Rechnungen werden im whBOOK gespeichert bis Sie den FiBu Export durchführen. Dieser Export wird im Normalfall immer am Ende eines Monats gemacht. Der FiBu Export schreibt die gebuchten Rechnungen in eine Datei die von allen gängigen FiBu Programmen, wie z.B. Lexware, eingelesen werden kann. Die Programme werden im Regelfall von den Steuerberatern verwendet.
1. whBOOK Konfiguration
Steuerart:
- Ist - Versteuerung (GbR): Es wird für jede Rechnungsposition ein Datensatz über die FiBu exportiert indem der Wert der Position steht.
- Soll - Versteuerung (GmbH): Es werden für jede Rechnungsposition zwei Datensätze über die FiBu exportiert. Diese Datensätze stellen den Soll und Haben Wert der Rechnungsposition dar. Im ersten Datensatz steht der Soll-Wert der Position (Das was dem Kunden in Rechnung gestellt wurde), im zweiten Datensatz der Haben-Wert (Das was der Kunde bezahlt hat).
Debitoren Soll und Ist - Stellung (nur für GbR möglich): Wenn Sie die Ist - Versteuerung gewählt haben können Sie mit dieser Einstellung auswählen das die Datensätze der FiBu in Soll und Haben Datensätzen exportiert werden. Näheres dazu steht unter der Soll - Versteuerung (GmbH).
GbR Belegdatum ist das Bezahldatum sonst ist es das Druckdatum: Wenn dieser Haken gesetzt ist wird als Belegdatum das Bezahldatum genommen wenn dieses gesetzt worden ist, wenn nicht wird das Druckdatum genommen. Ist diese Option nicht gesetzt wird immer das Druckdatum genommen.
Kontonummer für MwSt. A 0: Für Bestellungen von Kunden die innerhalb der EU leben und eine UmsatzsteuerID hinterlegt haben und einem MwSt. Satz von 0%.
Kontonummer für MwSt. A 0: Für Bestellungen von Kunden die außerhalb der EU leben und keine UmsatzsateuerID hinterlegt haben und einem MwSt. Satz von 0%.
Kontonummer für MwSt. B 7: Für Bestellungen die mit dem unter B hinterlegten MwSt. Satz (in Deutschland 7%).
Kontonummer für MwSt. C 19: Für Bestellungen die mit dem unter C hinterlegten MwSt. Satz (in Deutschland 19%).
Jetzt können Sie noch Kontonummern für verschiedene Banken hinterlegen. Normalerweise wird nur die Bank 1 benutzt. Hier sind ebenfalls Standardwerte hinterlegt. Die einzelnen Banken können nach dem Rechnungsdruck angegeben werden.
Nächste Fibu - Nummer für den Kunden (Debitor): Hier können Sie die für die Kunden vergebene FiBu Nummern ändern. Dies sind fortlaufende Nummern.
Immer diese Nummer als Debitor verwenden: Wenn diese Option gesetzt wurde wird immer die gleiche Fibu - Nummer für alle Kunden vergeben. Wenn diese Option nicht gesetzt wurde bekommt jeder Kunde eine neue Fibu - Nummer.
In der Rechnung die Nachfrage in die FiBu buchen ausschalten: Wenn Sie hier den Haken anklicken werden Sie bei Rechnungsdruck nicht mehr gefragt ob Sie diese Rechnung in die FiBu buchen wollen. Diese Rechnungen werden dann automatisch in der FiBu angelegt. ACHTUNG: Die Rechnungen werden dann immer auf die "Kontonummer Bank 1 " gebucht.
Buchungstext beim Export auf 30 Zeichen begrenzen: Wenn Sie diese Option anwählen wird der Buchungstext auf maximal 30 Zeichen reduziert. Der Buchungstext setzt sich folgendermaßen zusammen:
*Nachname des Kunden* (*Kundennummer*) *Titel der Rechnungsposition*
2. Eine Rechnung wird bezahlt: Dieser Punkt ist nur bei einer Soll und Ist Stellung für den Debitor relevant.
- Die Rechnung wird als „bezahlt“ markiert.
- Ein neues Fenster geht auf.
- Geben Sie die FiBu Daten ein.
- Klicken Sie auf „Fibudaten speichern“.
3. whBOOK Export zur Fibu:
- Klicken Sie im Hauptbildschirm auf den Button „FiBu Export“.
- Klicken Sie auf den Button „Rechnungen filtern“. Es werden alle Rechnungen angezeigt, die exportiert werden können.
- Klicken Sie auf den Button „Export in FiBu“. Der Export wird erstellt.
- Der Export wird immer in das Verzeichnis C:whBOOKFibu geschrieben. In der Datei FiBuADR.txt stehen die Adressen und in FiBuRech.txt die Rechnungen. Gleichzeitig wird immer eine Kopie mit dem Exportdatum in das Unterverzeichnis Sicherung geschrieben.
4. Daten in Lexware importieren:
- Starten Sie die Software Lexware.
- Klicken Sie im Menü auf „Datei“ „Importieren“.
- Wählen Sie das Profil whADR aus.
- Klicken Sie immer auf „weiter“.
- Die Adressen wurden angelegt.
- Klicken Sie wieder im Menü auf „Datei“ „Importieren“.
- Wählen Sie das Profil whRech aus.
- Klicken Sie immer auf „weiter“.
- Die Daten sind eingelesen.
Anleitung: Lexware
5. Wie lege ich ein Profil für die Kunden an?
- Starten Sie die Software Lexware.
- Klicken Sie im Menü auf „Datei“ „Importieren“.
- Wählen Sie „Kunden (Debitor)“.
- Klicken Sie auf „weiter“.
- Klicken Sie auf „Durchsuchen“ und wählen Sie die Datei „c:whbookfibufibuadr.txt“ aus.
- Wählen Sie „ANSI Windows“.
- Wählen Sie „Duplikate werden ignoriert ... „ und klicken Sie auf weiter.
- Wählen Sie bei Feld–Trennzeichen anderes und tragen Sie in das Feld ein ~ (Schlange).
- Wählen Sie bei Text–Kennzeichner „Kein“ aus.
- Bei weitere Einstellungen klicken Sie „Erster Datensatz enthält Feldnamen“ .
- Klicken Sie auf „weiter“.
- Klicken Sie auf „weiter“.
- Klicken Sie auf „Fertigstellen“
- „Der Daten-Import wurde erfolgreich durchgeführt“ bestätigen Sie mit „OK“.
- Den Dialog „Wollen Sie .... „ bestätigen Sie mit „Ja“.
- In dem Feld Titel geben Sie den Namen „whADR“ ein.
- Klicken Sie auf „Speichern“. Das Profil ist angelegt.
6. Wie lege ich ein Profil für die Rechnungen an?
- Starten Sie die Software Lexware.
- Klicken Sie im Menü auf „Datei“ „Importieren“.
- Wählen Sie „Buchungsdaten“.
- Klicken Sie auf „weiter“.
- Klicken Sie auf „Durchsuchen“ und wählen Sie die Datei „c:whbookfibufiburech.txt“ aus.
- Wählen Sie „ANSI Windows“.
- Wählen Sie bei Feld–Trennzeichen anderes und tragen Sie in das Feld ein ~ (Schlange).
- Wählen Sie bei Text–Kennzeichner „Kein“ aus.
- Bei weitere Einstellungen klicken Sie „Erster Datensatz enthält Feldnamen“ .
- Klicken Sie auf „weiter“.
- Wählen Sie im Ziel das Feld „Buchungsbetrag“ und drücken Sie die Taste Entf.
- Wählen Sie im Ziel das Feld „Währung“ und drücken Sie die Taste Entf.
- Klicken Sie in der Quelle auf das Feld „BuchungsbetragEUR“ und ziehen Sie das Feld im Ziel auf "BuchungsbetragEUR„. Klicken Sie auf „weiter“.
- Bei Angaben zur Belegnummer wählen Sie „Nummernkreis“ und „(1) Ausgangsrechnung“ aus.
- Klicken Sie auf „weiter“.
- Klicken Sie auf „Fertigstellen“.
- „Der Daten-Import wurde erfolgreich durchgeführt“ bestätigen Sie mit „OK“.
- Den Dialog „Wollen Sie die Vorgenommenen .... „ bestätigen Sie mit „Ja“.
- In dem Feld Titel geben Sie den Namen „whRech“ ein.
- Klicken Sie auf „Speichern“. Das Profil ist angelegt.
Textbausteine
Hier können Sie Texte hinterlegen, die Sie bei der Rechnungserstellung häufiger benötigen. Diese Texte können Sie in „Rechnung bearbeiten“ mit den Knopf „Textbausteine zeigen“ oben rechts abrufen.
Bestellung Scan
Zusatzmodul: Bestellung Scan
Beim einlesen der Bestellungen Adresse sofort anlegen und nicht mehr bestätigen: Werden Die Bestellungen zur Rechnung eingelesen, dann wird Ihnen die Adresse des Kunden angezeigt. Sie können die Adresse kontrollieren und ggf. Änderungen vornehmen. Diese Ansicht können Sie hier abschalten. Die Adresse es Kunden wird dann ohne Voransicht gleich angelegt.
Bestell Scan - Portale abrufen
Hier können Sie einstellen, welche Portale abgerufen werden sollen. Ebenso können Sie hier hinterlegen, welche von dem Portalen übermittelte Zahlungsarten automatisch als Vorauskasse angelegt werden sollen. Der Vorgang ist folgender:
- Sie wählen über die Auswahl Box eine Zahlungsart aus.
- Sie klicken bei den Portalen, wo diese Zahlungsart als Vorauskasse angelegt werden sollen, auf den roten Pfeil. Das fügt diese Zahlungsart in die Liste für das Portal mit ein.
Wenn Sie die Einstellungen für ein Portal löschen wollen, klicken Sie auf das rote Kreuz.
Bestell Scan Diverse Optionen
Die Konfiguration der Portale steht unter 13-3 Bestellung Scan konfigurieren
Bestellungen nicht mehr Einzel anzeigen und bestätigen, sondern sofort alle einlesen. Die Kundenadresse wird sofort angelegt und Sie müssen nicht mehr die Adresse bestätigen.
Sind alle Bücher in einer Bestellung nicht mehr am Lager, dann soll trotzdem eine Rechnung mit der Adresse angelegt werden. Mit dieser Einstellung erzeugt das whBOOK bei einer Bestellung, deren Bücher Sie nicht mehr im Bestand haben, eine leere Rechnung mit der Kundenadresse.
Bei ZVAB Kollegenbestellungen gewähre ich einen Rabatt von: (in %)
Duplikat-, Kummerkundenprüfung bei "Kunde - Neu" einschalten. Schaltet die Duplikat- und Kummerkundenprüfung ein. Geprüft wird auf Zuname, Vorname, PLZ und Straße
Duplikatsprüfung bei "Kunde - Neu" nur noch auf E-Mail Adresse.
ABEbooks ClientID Wenn Sie diese Nummer angeben, können Sie die Bestellung direkt auf der Seite von ABEbooks aufrufen. Nähere Infos erfahren Sie, wenn Sie auf die Glühlampe klicken.
Order-Control.com
Order-Control ist das Informationssystem für den Besteller. Wird eine Rechnung im whBOOK gedruckt, so wird die Rechnung an das Order-Control weitergegeben. Der Kunde erhält eine E-Mail und kann sich seine Bestellung im Internet ansehen. De Link für die Bestellung wird auf jede Rechnung und in jede E-Mail an den Kunden gedruckt. Sie können vor dem Link einen Text drucken. Als Standard steht: "Mit diesem Link können Sie die Bestellung im Internet verfolgen".
FBA
Für Amazon FBA müssen Sie Ihre Händler ID bei Amazon hinterlegen.
Die Händler ID bekommen Sie indem Sie ein Buch von sich bei Amazon suchen.
Wechseln Sie auf den Reiter "Gebraucht"
Klicken Sie mit der rechten Maustaste auf Ihren Verkäufernamen.
In der URL steht hinter "seller=" Ihre Händler ID.
Beispiel: http://www.amazon.de/gp/help/seller/at-a-glance.html/ .. Seller=0&seller=ABCJSHKJHSJHK
Beispiel: Händler ID ist "ABCJSHKJHSJHK"
Versand
Damit Sie Ihre Aussendungen schneller bearbeiten können, tragen Sie diese Optionen ein.
Aussendungen ab einem bestimmten Gewicht, bzw. ab einem bestimmten Preis kommen gleich auf die Paketliste.
Ab diesem Gewicht wird die Aussendung als Paket vorgemerkt (in Gramm)
Ab dieser Rechnungssumme wird die Aussendung automatisch als Paket vorgemerkt
Nachfrage in der Rechnung: "Wollen Sie den Versand auf Paket ändern?" ausschalten.
aus allen Ausendungen den Paketversand entfernen Entfernt aus allen Rechnungen den Paketversand.
Frankieren über w+h
Es gibt die Möglichkeit, das Sie Ihre Waren über private Versender abholen und verschicken lassen können. Für nähere Infos melden Sie sich bitte bei w+h.
Katalog Export
Inhalt:
10.1.9.1. Grundeinstellungen
10.1.9.2. Text unter jedem Buch
10.1.9.3. Verkaufspreise-Optionen
10.1.9.4. eBay-Turbolister
Grundeinstellungen
Erste und zweite Währung
1. Währung: Eingabe der Währung, mit der das Programm arbeitet (z. B.€).
2. Währung: Geben Sie hier ein zweite Währung ein z.B. CHF
2. Währung im Katalog runden: Für die Katalogausgabe kann die zweite Währung gerundet werde. Achtung: In der Rechnung wird die zweite Währung nicht gerundet, da sonst die Summen nicht stimmen.
Bilder
Katalog mit Bildern. Es werden die Bilder der letzten 14 Tage im Katalog exportiert. Damit Sie nicht immer die Option "Bilder" im Katalog anklicken müssen, können Sie diese hier vorbesetzen. Es werden dann immer, auch im Quickkatalog, die Bilder der letzten 14 Tage exportiert.
ISBN
In die Buchbeschreibung soll die ISBN beim Export eingefügt werden: Fügt am Ende der Beschreibung des Buches die ISBN ein.
Dieser Text wird vor die ISBN eingefügt: Damit die ISBN nicht so alleine steht können Sie noch eine Text vor stellen.
Lagerfach
Lagerfach als Bestellnummer verwenden. Achtung: Keine Bilder möglich! Im Katalog Export wird als Bestellnummer das Lagerfach verwendet. Bitte beachten Sie, daß es zu doppelten Nummern kommen.
Lagerfach an die Beschreibung anhängen. Beim Katalogexport wird das Lagerfach an die Beschreibung angehängt.
Zustand
Buchzustand Amazon auch für das Portal Booklooker und ABEbooks verwenden. Verwendet den in Buch bearbeiten einengegeben Amazon-Zustand auch für Booklooker und ABEbooks.
ZVAB Version: Katalogupdate zum ZVAB senden
Veraltet und nicht mehr möglich.
Buchfreund Einstellung
Für Buchfreund nicht den günstigsten Preis aus allen Portalen verwenden. Es soll der Hauptverkaufspreis verwendet werden. Wenn dieser Haken nicht gesetzt ist, wird für Buchfreund immer der günstigste Portalspreis verwendet.
Gewicht Bei der Katalogerstellung anzeigen, wenn ein Buch kein Gewicht hat.
ABEbooks Übertragung via FTP
Text unter jedem Buch
Text unter jedem Buch: Alle Portale (buchfreund, ZVAB, booklooker, amazon DE ...)
Alle Portale: Dieser Text wird im Katalog unter alle Bücher geschrieben. Achtung: Verwenden Sie Booklink, dann wird dieser Text in Booklink als "Text unter jedem Buch" überschrieben.
Text unter jedem Buch: Amazon Frankreich, England, USA:
Spezieller Text für den Export Amazon F, UK und USA.
Verkaufpreise-Optionen
Sie erstellen einen Katalog und wollen den Katalog für die Internetportale exportieren. Damit Sie nicht immer die Optionen auswählen müssen, können Sie die Einstellungen speichern. Diese Optionen können Sie aber im Katalog individuell anpassen.
Export: Katalog wird für das Portal exportiert.
Preis ändern in %: Der Verkaufspreis wird prozentual für dieses Portal geändert. Beispiel: Damit ein Buch nicht zu viel an Wert verliert, können Sie einen maximalen Betrag eingeben. Sie haben z.B. ein Buch mit 1000.- EUR und verringern um -10%. Der neue Preis wäre 900.- EUR. Ist die Preisverringerung aber Maximum bei 50.- EUR so ist der neue Preis 950.- EUR.
Achtung: bei 0,0 EURO ist keine Preisänderung möglich.
Runden: Runden Sie den Preis, wenn Sie nur glatte Beträge wünschen.
Maximaler Betrag, um den der Preis geändert wird in EURO: Damit ein Buch nicht zu viel an Wert verliert, können Sie einen maximalen Betrag eingeben. Sie haben z.B. ein Buch mit 1000.- EUR und verringern um -10%. Der neue Preis wäre 900.- EUR. Ist die Preisverringerung aber Maximum bei 50.- EUR so ist der neue Preis 950.- EUR. Achtung: bei 0,0 EURO ist keine Preisänderung möglich.
Besonderheiten Amazon:
Amazon-Verkaufsweg: Wählen Sie den Amazon-Verkaufsweg aus. Wichtig bei einer Änderung! Bei Amazon wird diese Option pro Buch nur Übernommen, wenn ein Vollaustausch der Bücher vorgenommen wird. Zuerst alle Bücher löschen und dann wieder einen neuen Katalog aufspielen.
FBA Ware: Hier können Sie für die FBA Ware einen Aufschlag zum Verkaufspreis eingeben.
Preisaufschlag-Gewicht: Gewicht größer XX erhöhe Preis um YY. Geben Sie einen Preisaufschlag ab einem bestimmten Gewicht ein. z.B. 2.- Euro ab 1000g.
Gülige Amazon Einbände ansehen: Für den Amazon Katalog muß Ihr Einband in den für Amazon gültigen Einband übersetzt werden.
Besonderheiten Abebooks:
Preisaufschlag-Gewicht: Gewicht größer XX erhöhe Preis um YY. Geben Sie einen Preisaufschlag ab einem bestimmten Gewicht ein. z.B. 2.- Euro ab 1000g.
Verkaufspreise für Amazon F, UK, USA
Währungsfaktor: Wird mit dem Preis * genommen.
eBay-Turbolister
Der Turbolister wird nicht mehr unterstützt. Wenn Sie Ihre Artikel zu eBay spielen wollen, schauen Sie sich unseren "eBay-Service" an. Infos hierzu finden Sie in Ihrem Händlerlogin: https://login.whsoft.de
Datensicherung
Datensicherung erstellen:
Sie können folgende Daten sichern:
- Datenbanken (Bücher, Adressen, Rechnungen ...)
Standard Pfad in whBOOK: C:\whBOOK\Data
Es wird immer eine neue Sicherung mit dem aktuellem Stand angelegt. - Druckformulare
Standard Pfad in whBOOK: C:\whBOOK\Pattern\D
Es wird immer eine neue Sicherung mit dem aktuellem Stand angelegt. - Bilder
Standard Pfad in whBOOK C:\whBOOK\PICTURE
Achtung: Es werden alle Bilder in die Sicherung kopiert. Vorhandene Bild in der Sicherung werden überschrieben.
Das Zielverzeichnis wird in der Konfiguration eingestellt.
Vorbesetzt ist C:\whBOOK\Backup
TIPP:
Sichern Sie nicht nur auf dieselbe Festplatte, sondern sichern Sie auf eine zweite Festplatte (keine Partition), auf ein Zip-Laufwerk oder auf eine CD. Dieses gibt Ihnen die Sicherheit, dass Ihre Daten auch bei einem Defekt der Festplatte nicht verloren sind!
Datensicherung zurückspielen:
- Beenden Sie whBOOK.
- Die Sicherungen stehen im Verzeichnis C:\whBOOK\Backup.
- Wählen Sie die Sicherung aus.
Die Sicherung ist ein Zip - Format. Jede Sicherung wird mit Datum und Uhrzeit gespeichert. - Entzippen (entpacken, extrahieren) Sie die Sicherung für die Datenbanken in das Verzeichnis
C:\whBOOK\Data - Für die Druckformulare verwenden Sie das entsprechende Verzeichnis.
Standard Pfad in whBOOK: C:\whBOOK\Backup\Patter\D - Die Bilder können Sie direkt aus der Sicherung kopieren.
Standard Pfad in whBOOK: C:\whBOOK\Backup\PICTURE
Info: WHBOOK Verzeichnisse
Wie kann ich auf einen anderen PC wechseln?
whBOOK online
Konfiguration für die online Version von whBOOK. Für weitere Informationen und Einstellungen wenden Sie sich an w+h.
Internet Preisvergleich
Inhalt:
11.1. Internet Preisabgleich
11.2. Internet Preisabgleich Optionen
Internet Preisvergleich
Mit diesem Modul können Sie Ihren Verkaufspreis mit den Verkaufspreisen in verschiedenen Plattformen vergleichen. Sie können für jedes Portal einen eigenen Verkaufspreis angeben.
Wichtig! Sie können nur Bücher bei amazon abfragen, wenn ein kostenpflichtiges Profi Verkäuferkonto haben!
Wichtiger Hinweis:
Es ist leider unmöglich auf eine 100% Trefferquote zu kommen, da oft Jahr und Zustand nicht berücksichtigt werden können. Bei der ISBN-Suche ist die Trefferquote wesentlich höher als bei einer Suche mit Titel und Autor. Oft sind auch Autoren nicht genau so geschrieben und das Buch wird nicht gefunden.

In dem Feld ISBN, Autor, Titel, Volltext stehen die Suchbegriffe. Der Titel wird nach dem 15 Buchstaben bis zum nächsten Wort abgeschnitten. Klicken Sie auf einen der Button „ISBN“, „Autor“, „Titel“ oder „Volltext“ so wird der Inhalt in den Suchbegriffen kopiert.
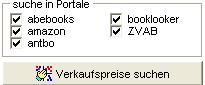
Wählen Sie die Portale aus in denen gesucht werden soll. Mit „Verkaufspreise suchen“ wird die Suche gestartet.
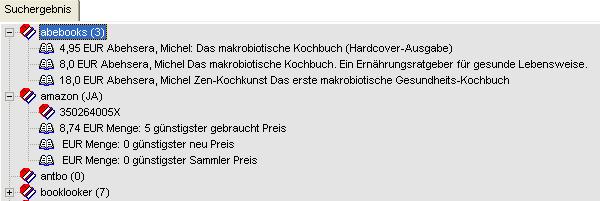
Im Suchergebnis stehen die Treffer der einzelnen Portale. Klicken Sie auf das Portal und die einzelnen Ergebnisse, werden angezeigt. Doppelklicken auf den einzelnen Treffer und der Preis wird als Portalpreis eingetragen.
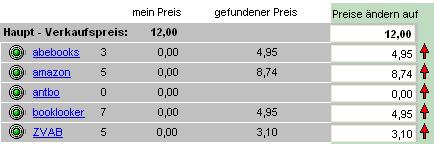
In der Übersicht der neuen Preise können Sie auch einen neuen Preis mit Hand eingeben. Sie sehen Ihren alten und den neuen Preis. Klicken Sie auf den roten Pfeil, so wird der Portalpreis zum Hauptverkaufspreis. Klicken Sie auf „Bücher anzeigen“ und die Bücher werden im Internetexplorer angezeigt.
Klicken Sie auf „Preisvorschläge übernehmen“ und die neuen Preise werden gespeichert.
Klicken Sie auf das Portal und das Buch wird im Internetexplorer angezeigt.
Internet Preisvergleich - Optionen
Das Modul Internet Preisabgleich können Sie auch automatisch durchlaufen lassen. Der automatische Preisabgleich wird in Büchersuchen „Preisabgleich“ „automatisch alle gefilterten Bücher“ gestartet.
Abgeglichen wird immer die Trefferliste.
Mit dem Punkt Einstellungen speichern, können Sie die gerade ausgewählte Konfiguration als Datei auf Ihre Festplatte speichern. Über den Punkt Einstellungen laden können Sie diese Datei wieder einlesen, womit das whBOOK die gespeicherte Konfiguration wieder einliest.

Optionen für den einzelnen Portalpreis.
"Der günstigste Preis auf einem Portal unterbieten um (in €)":
Hier können Sie eingeben um, wie viel Sie unter dem geringsten Preis bleiben wollen. Beispiel: Sie geben 0,01 EURO ein und Ihr Preis ist 17,00 EURO.
- Der gefundene Preis ist 15,00 so wird Ihr Preis mit 14,99 geschrieben.
- Der gefundene Preis ist 18,00 so wird Ihr Preis mit 17,99 geschrieben.
"Dieser Mindestpreis soll eingehalten werden (in €)": Damit der Preis nicht unter einer bestimmten Schwelle rutscht, geben Sie hier einen mindest Preis ein.
"Wird auf dem Portal kein Buch gefunden und mein Hauptverkaufspreis ist 0, dann setze den Portalpreis auf (in €)" Diese Option ist für neu aufgenommene Bücher:" Diese Option ist eine Spezialoption und für Kunden geeignet die schnell Bücher aufnehmen wollen. Setzen Sie den Wert als Beispiel auf 9999 EURO. Sie nehmen die Bücher auf und setzen den Preis auf 0,00 EURO. Der Preisabgleich läuft durch und gleicht die Preise ab. Bücher, bei dehnen Sie der alleinige Anbieter sind haben jetzt den Preis 9999 EURO. Sie können in Buch suchen unter Sondersuche Preis von – bis diese Bücher suchen und den Preis anpassen.
"Portale, die nicht abgefragt werden den Hauptverkaufspreis verwenden. (Preis wird auf 0,00 gesetzt)":
Wird der Portalpreis auf 0,00 gesetzt so wird der Hauptverkaufspreis im Katalog verwendet. Sie können so alte Preis von Portalen löschen.
Nur für das Portal Amazon:
"Ist ein Neubuch vorhanden, dann unterbiete das Neubuch um (in %)":
Beispiel: Neubuch für 20,00 EURO und das gebraucht Buch wird mit 19,50 EURO angeboten. Sie unterbieten das gebraucht Buch jetzt um einen Cent. Das Buch ist nicht verkaufbar. Sie können jetzt das Neubuch um 30% unterbieten als mit 14,00 EURO anbieten.
"Amazon Salesrank abfragen (Der Salesrank steht im Buch auf dem Reiter Intern/Preise)":
Ruft den Salesrank des Artikels ab und trägt diesen in das whBOOK ein.
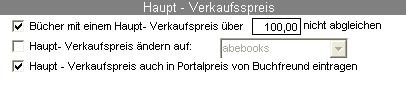
Optionen für den Verkaufspreis.
„Bücher mit einem Preis über XXX nicht abgleichen“: Es werden nur Bücher mit einem Verkaufswert, der größer als XXX ist abgeglichen.
„Haupt - Verkaufspreis ändern auf“: Legen Sie fest, ob ein bestimmtes Portal oder der höchste bzw. der niedrigste Preis für den neuen Verkaufpreis verwendet werden soll. Wählen Sie auch die Portale aus, die mit einbezogen werden sollen.
"Haupt - Verkaufspreis auch in Portalspreis von Buchfreund eintragen"
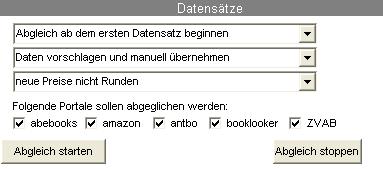
Optionen für den Durchlauf.
„Abgleich vom erstem Datensatz“: Von der gefilterten Menge wird ab dem ersten Datensatz mit dem Abgleich begonnen.
„Abgleich vom aktuellen Datensatz“: Von der gefilterten Menge wird ab dem aktuellen Datensatz mit dem Abgleich begonnen.
„Daten ohne Nachfrage übernehmen“: Beim Durchlauf wird nicht mehr nachgefragt, ob der neue Preis übernommen werden soll.
„Daten vorschlagen“: Beim Durchlauf wird nachgefragt, ob der neue Preis übernommen werden soll.
„neue Preise nicht Runden“: Hier können Sie einstellen, ob der neue Preis gerundet werden soll.
„Folgende Portale sollen abgeglichen werden“: Hier können Sie einstellen, in welchen Portalen überall gesucht werden soll. Bitte beachten Sie, dass nicht den Verkaufspreis von Amazon übernehmen wollen und nicht an Amazon suchen.
Bestell Scan
Inhalt:
12.1. Bestell Scan
12.2. Bestellung zur Rechnung anlegen
12.3. Bestell Scan konfigurieren
Bestell Scan
Mit dem Zusatzmodul "Bestell Scan" können Sie schnell die Bestellungen bei den Portalen abfragen und die Bestellung zur Rechnung weiterverarbeiten.
Bevor Sie die Bestellungen abrufen können, müssen Sie Ihre Zugangsdaten in der Konfiguration eingeben.
 Konfiguration öffnen.
Konfiguration öffnen.
Generell gilt: Schon eingelesene Bestellungen werden nicht erneut eingelesen!
Automatisch Abfrage:
- Wählen Sie die Portale aus.
- Klicken Sie auf "2. Bestellugen von den Portalen abfragen" Die Bestellungen werden von den Portalen abgerufen.
- Bestellugen zur Rechnung anlegen.
- Angelegte Rechnungen drucken
Bestellungen bei Buchfreund abrufen:
- Klicken Sie im Menü auf Buchfreund >> "Bestellungen abholen".
Bestellungen bei Amazon abrufen:
- Klicken Sie im Menü auf Amazon >> "Bestellung abholen".
Der Bestellreport wird bei Amazon angefordert. Amazon braucht bis zu 30 Minuten, um den Bestellreport zu erstellen.
Wenn Sie dies überprüfen wollen, dann können Sie sich auf Ihrem Verkäuferkonto bei Amazon einloggen und dort den Status des Bestellberichtes an ansehen.
Bestellungen bei Abebooks abrufen:
- Klicken Sie im Menü auf Abebooks >> "1. Bestellungen bei Abebooks anfordern"
Es wird eine Bestellung nach der anderen angezeigt. Sie müssen jetzt jede Bestellung annehmen oder ablehnen. Wird eine Bestellung mit einer Kreditkarte angenommen, dann belastet Abebooks die Kreditkarte des Kunden. - Abfragen, ob die Kreditkarte des Kunden belastet werden konnte. Klicken Sie im Menü auf Abebooks-XML >> "2. Kreditkarte überprüfen lassen".
Bestellungen bei Booklooker abrufen:
- Klicken Sie im Menü auf Booklooker >> "Bestellungen abholen".
Bestellungen bei eBay abrufen:
- Klicken Sie im Menü auf eBay >> "Bestellungen abholen".
Bestellungen beim ZVAB abrufen:
- Klicken Sie im Menü auf ZVAB >> "Bestellungen abholen".
Bestellungen bei Rakuten abrufen:
- Klicken Sie im Menü auf Rakuten >> "Bestellungen abholen".
Bestellungen bei Hood abrufen:
- Klicken Sie im Menü auf Hood >> "Bestellungen abholen".
Nachdem Sie die Bestellungen abgerufen haben sehen Sie diese in der Liste.
Die Bestellungen haben folgende Symbole, damit Sie gleich erkennen können, ob alles OK ist.
 Eingegangene Bestellung wurde noch nicht zur Rechnung eingelesen.
Eingegangene Bestellung wurde noch nicht zur Rechnung eingelesen.
 In der Bestellung hat der Kunde eine Mitteilung an Sie.
In der Bestellung hat der Kunde eine Mitteilung an Sie.
 Bestelltes Buch ist nicht in ausreichender Menge auf Lager.
Bestelltes Buch ist nicht in ausreichender Menge auf Lager.
 Bestelltes Buch ist auf Lager.
Bestelltes Buch ist auf Lager.
 Bestelltes Buch ist nicht im Bestand.
Bestelltes Buch ist nicht im Bestand.
 Bestellung konnte nicht ganz verarbeitet werden, da ein Buch nicht mehr auf Lager ist oder beim Einlesen der Adresse auf „nachbearbeiten“ geklickt wurde.
Bestellung konnte nicht ganz verarbeitet werden, da ein Buch nicht mehr auf Lager ist oder beim Einlesen der Adresse auf „nachbearbeiten“ geklickt wurde.
 Kreditkartenbestellung von Abebooks. Die Kreditkarte muß noch bestätigt werden.
Kreditkartenbestellung von Abebooks. Die Kreditkarte muß noch bestätigt werden.
 Bestellung wurde erfolgreich eingelesen.
Bestellung wurde erfolgreich eingelesen.
 Die Bestellung hat eine Warnung oder einen Hinweis. Dies kann z.B. sein: Kunde hat einen Kommentar abgeben.
Die Bestellung hat eine Warnung oder einen Hinweis. Dies kann z.B. sein: Kunde hat einen Kommentar abgeben.
 Die Bestellung einem Portalen zugeordnet.
Die Bestellung einem Portalen zugeordnet.
 Eine Bestellung auf "keine Bestellung" setzen. Die Bestellung wird dann nicht zur Rechnung eingelesen.
Eine Bestellung auf "keine Bestellung" setzen. Die Bestellung wird dann nicht zur Rechnung eingelesen.
Rechte Maustaste auf die Liste der Bestellungen:
- die aktuelle Bestellung einlesen
- aktuelle Bestellung auf "bearbeitet" setzen
- alle Bestellung ab der markierten abwärts auf "bearbeitet" setzen
- aktuelle Bestellung auf "nicht bearbeitet" setzen
Protokoll - Eingelesene Bestellungen und zur Rechnung angelegt:
Sie erhalten ein Protokoll der eingelesenen Rechnungen. Im Protokoll stehen die Bestellungen, die einen Hinweis haben und ggf. nachbearbeitet werden müssen.
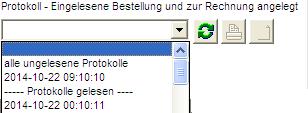
Pulldown Menü:
-
Datei
- schließen Schließt das Fenster.
-
Buchfreund
- Bestellungen abholen Ruft die Bestellungen bei buchfreund.de ab.
-
Amazon
- Bestellungen bei Amazon abholen Ruft die Bestellungen bei Amazon ab.
-
Abebooks
- Bestellungen bei ABEBooks anfordern Ruft die Bestellungen bei ABEBooks ab.
- Kreditkarten überprüfen lassen Kreditkarten bei ABEBooks überprüfen lassen.
-
Booklooker
- Bestellungen abholen Ruft die Bestellungen bei Booklooker ab.
-
eBay
- Bestellungen abholen Ruft die Bestellungen bei eBay ab.
-
ZVAB
- Bestellungen abholen Ruft die Bestellungen beim ZVAB ab.
-
Rakuten
- Bestellungen abholen Ruft die Bestellungen bei Rakuten ab.
-
Hood
- Bestellungen abholen Ruft die Bestellungen bei Hood ab.
-
Bestellungen - Filtern
- filter: alle Bestellungen von heute
- filter: Bestellungen, die noch nicht zur Rechnung eingelesen sind
- filter: Bestellungen, die beim erstellen der Rechnung einen Fehler hatten
- filter: Bestellungen, die keine Rechnung sind z.B. Anfragen
- filter: nach einer Rechnungsnummer
- filter: Volltext in der Bestellung
- filter: alle Bestellungen
- filter: Bestellungen aus Portal >> wählen Sie das Portal aus
-
E-Mailfunktionen
- Bestellung auf E-Mail Konto abrufen Öffnet das E-Mail Konto
- Verbindung zum E-Mail Konto trennen
- Bestellung mit E-Mail antworten
- neue E-Mail schreiben
- Einstellungen POP/SMTP
-
Optionen
- Automatische Abfrage der Bestellungen. (Nur für Admin)
- letztes Protokoll von "Bestellungen zur Rechnung anlegen" anzeigen
- Bestellung löschen
- lösche aktuelle Bestellung
- lösche alle gefilterten Bestellungen
- lösche alle Bestellungen abwärts der markierten Bestellung
- Bestellung auf "bearbeitet" setzen
- aktuelle Bestellung auf "bearbeitet" setzen
- alle Bestellung ab der markierten abwärts auf "bearbeitet" setzen
Bestellung zur Rechnung anlegen
Rechnungsadresse:
Rechnungsadresse: Hier wird die Adresse des Kunden angezeigt.
Lieferadresse: Wird nur angezeigt, wenn eine Lieferadresse vorhanden ist.
Kopierhilfe: Klicken Sie dieses Kästchen aus, um die Eingabe Hilfe auszuschalten. Markieren Sie mit der linken Maustaste den Text, den Sie verschieben möchten, und klicken Sie in das Feld, in dem der Text angefügt werden soll. Der Text wird nun in das angeklickte Feld geschoben. Wenn Sie Texte aus der Vorlage markiert haben, werden diese nicht verschoben, sondern nur kopiert. Um einen Text zu löschen, markieren Sie ihn und klicken auf den Mülleimer (funktioniert nur im grünen Bereich).
Duplikatsprüfung : Adresse auf Duplikate prüfen. Geprüft wird auf die E-Mailadresse, Zuname, Vorname, Straße und PLZ Wird ein Dulpikat gefunden, dann werden diese angezeigt.
Bücher:
Bücher: In der Bücherliste sehen Sie welche Bücher im Bestand sind und welche nicht.
Versand/Rabatt: Hier sehen Sie die Versandkosten und den Rabatt. Ändern können Sie diese indem Sie auf "Versandkosten bzw. auf "Rabatt auf Bücher in %" klicken.
Gutschein: Ist in der Bestellung ein Gutschein vorhanden, so dies angezeigt. Ändern können Sie den Gutschein, wenn auf "Gutschein" oder "MwSt" klicken.
Optionen und Info:
Bestellung Order ID: Von dem Portal vorgegebene Ordernummer
Rechnungsnummer: Wird die Bestellung angenommen, dann hat die Bestellung diese Rechnungsnummer.
Portal: Von diesem Portal ist die Bestellung.
Typ: "auf Rechnung" oder "Vorausrechnung"
Bezahlart: Banküberweisung, Kreditkarte ...
"Bestellung löschen": Bestellung wird gelöscht.
"Bestellung ins Protokoll setzen": Bestellung wird auf die Merkliste gesetzt, die Sie am Schluß ansehen können.
"Bestellung ablehnen": Bestellung wird nicht zur Rechnung angelegt sondern nur auf "bearbeitet" gesetzt.
"Bestellung zur Rechnung anlegen (F7)": Bestellung wird zur Rechnung angelegt und die nächste Bestellung wird angezeigt.
Bestell Scan konfigurieren
Grundeinstellungen
Autorisierung bei w+h:
Antiquariatsnummer: Geben Sie hier die Antiquariatsnummer von w+h ein.
Passwort: Geben Sie das Passort von w+h ein.
"Teste Autorisierung ": Überprüft Ihre Zugangdaten und die Internetverbindung.
Land für die Umsatzteuer-Id.
Ich wohne in folgendem Land: Geben Sie Ihr Heimatland ein. Die Portalen geben die Umsatzteuer-Id in der Bestellung mit. Die Umsatzteuer-Id wird aber im eigenem Land nicht benötigt.
Buchfreund
"Teste Buchfreund-Zugangsdaten": Überprüft Ihre Zugangdaten und die Internetverbindung.
"Datum ändern": Ab diesem Datum werden die Bestellungen vom Portal abgefragt und eingelesen.
Amazon Nur als Power Seller möglich!
"Teste Amazon-Zugangsdaten": Überprüft Ihre Zugangdaten und die Internetverbindung.
"Bestellungen einlesen ab": Bei Amazon wird die Bestellung über einen Bestellreport angefordert und eingelesen. Dieser Bestellreport muss angefordert werden. Die Anzahl der Tage (XX) ist immer ab jetzt + 24, 48 ... Stunden. Beispiel: XX = 2. Wird um 10:00 Uhr ein Bestellreport angefordert, dann sind die Bestellungen von heute 10:00 Uhr - 48 Stunden enthalten. Wird der Report um 14:00 Uhr angefordert, dann sind die Bestellungen von heute 14:00 Uhr - 48 Stunden enthalten. Wir empfehlen hier 2 oder 3 Tage einzustellen um sicherzustellen, dass immer alle Bestellungen, auch über das Wochenende, abgerufen werden.
Abebooks
Nutzername bei Abebooks: Den Nutzernamen bekommen Sie, indem Sie sich bei Abebooks einloggen.
Sie finden den Nutzernamen wie folgt: "Mitglieder Menü" -> "Ihre Nutzerdaten" -> "Persönliche Angaben ändern".
Es ist nicht der Firmenname, nicht der Login und hat auch kein @
Passwort: Passwort bei Abebooks
Booklooker
Benutzer-Name bei Booklooker: Den Benutzer-Name bekommen Sie indem Sie sich bei Booklooker einloggen.
Klicken Sie links auf "Persönliche Daten" In der Mitte, Ganz oben steht der Benutzer-Name.
Es ist nicht der Firmenname, keine E-Mailadresse und hat auch kein @
Passwort: Passwort bei Booklooker
"Teste Booklooker-Zugangsdaten": Überprüft Ihre Zugangdaten und die Internetverbindung.
"Datum ändern": Ab diesem Datum werden die Bestellungen vom Portal abgefragt und eingelesen.
eBay
"Teste Zugangsdaten": Überprüft Ihre Zugangdaten und die Internetverbindung.
"Datum ändern": Ab diesem Datum werden die Bestellungen vom Portal abgefragt und eingelesen.
ZVAB
Alle Bestellungen vom ZVAB kommen mittlerweile über das Portal ABEbooks, nachdem sich diese zusammengeschlossen haben.
Rakuten
"Teste Zugangsdaten": Überprüft Ihre Zugangdaten und die Internetverbindung.
"Datum ändern": Ab diesem Datum werden die Bestellungen vom Portal abgefragt und eingelesen.
Hood
"Teste Zugangsdaten": Überprüft Ihre Zugangdaten und die Internetverbindung.
"Datum ändern": Ab diesem Datum werden die Bestellungen vom Portal abgefragt und eingelesen.
Kontoauszug
Inhalt:
13.1. Kontoauszug einlesen
Kontoauszug einlesen
Dieses Zusatzmodul gleicht Ihren Kontoeingang mit den offen Rechnungen ab. Der Kontoauszug muss in digitaler Form als txt Datei vorliegen. Diese Datei können Sie mit allen Kontoprogrammen erstellen.
- Wählen Sie die Datei aus: Wählen Sie die exportierte Datei aus dem Kontoauszugsprogramm aus.
- Datei prüfen und einlesen: Wählen Sie das Dateiformat aus, welches Sie einlesen wollen.
Der Kontoauszug geht auf.
Klicken Sie auf den Kontoauszug. Es werden die möglichen Rechnungen gesucht.
Die Rechnungen werden nach der Rechnungssumme gesucht. Gibt es mehrere Rechnungen, so wird weiter auf die Rechnungsnummer oder Kundennummer überprüft. Ist nur eine Rechnung vorhanden, dann können Sie dies mit „bezahlt F9“ als erledigt markieren. Sie können auch das FiBu Konto auswählen, wenn eine FiBu angeschlossen ist.
Bei mehreren möglichen Rechnungen, blättern Sie, bis Sie die richtige Rechnung gefunden haben. Können Sie die Rechnung nicht finden, dann verwenden Sie die Filteroptionen auf der Rechnungsseite.
Auf der Kontoauszugsseite klicken Sie mit der rechten Maustaste folgende Optionen an:
Markieren: Der Kontoauszugseintrag wird markiert und kann später über „markierte Kontoeinträge drucken“ ausgedruckt werden.
Aus Liste entfernen: Entfernt den Eintrag aus dem Kontoauszug.
Protokoll drucken: Druckt ein Protokoll aller auf bezahlt gesetzten Rechnungen.
Gesuche
Inhalt:
14.1. Gesuch anzeigen/anlegen
Gesuche anlegen
Ein Kunde sucht ein Buch, welches nicht mehr auf Lager ist. Sie können zu diesem Kunden ein Gesuch anlegen.
Der Kunde muss in der Kundentabelle und das Buch in der Buchtabelle angelegt sein.
Gesuch zu einem Kunden ansehen:
- Öffnen Sie die Kundenverwaltung.
- Filtern Sie den Kunden.
- Klicken Sie im Menü unter "Gesuche" >> "Gesuch zum aktuellen Kunden anzeigen/anlegen"
- Ein neues Fenster geht auf. Links sehen Sie den Kunden und rechts die Gesuche des Kunden.
Gesuch zu einem Kunden anlegen:
- Öffnen Sie die Kundenverwaltung.
- Filtern Sie den Kunden.
- Klicken Sie im Menü unter "Gesuche" >> "Gesuch zum aktuellen Kunden anzeigen/anlegen"
- Ein neues Fenster geht auf. Links sehen Sie den Kunden und rechts die Gesuche des Kunde, die er eventuell schon hat.
- Klicken Sie unten Rechts auf "neues Gesuch anlegen"

- Filtern Sie das Buch, welches der Kunde sucht.
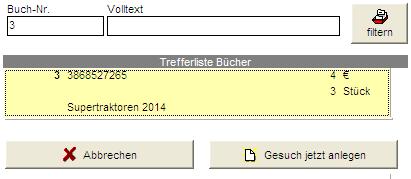
- Klicken Sie auf "Gesuch jetzt anlegen"
Gesuch zu einem Kunden löschen:
- Öffnen Sie die Kundenverwaltung.
- Filtern Sie den Kunden.
- Klicken Sie im Menü unter "Gesuche" >> "Gesuch zum aktuellen Kunden anzeigen/anlegen"
- Ein neues Fenster geht auf. Links sehen Sie den Kunden und rechts die Gesuche des Kunden.

Gesuch Anzeige unter "Buch suchen"
Liegt bei einem Buch ein Gesuch vor, so wird dies in der Trefferliste angezeigt.

Allgemein
Inhalt:
A-1 Etikett
A-2 Druckmanager
A-3 Aufspielassistent für Buchfreund.de
A-4 StampIt
A-5 Windows7 - Kompatiblitätsmodus
A-6 WordViewer Installation
A-1 Etikett
Mit Hilfe des Etikettdrucks können Sie Adressen oder Buchdaten auf Etiketten drucken.
Es können Standard-(Zweckform-)Etiketten bedruckt werden oder Vorlagen, die Sie in den meisten Postfilialen vorfinden. (z. B. Freeway, Paketkarte, Päckchen).

Für die Zweckform 3611 können Sie in der Konfiguration einen eigen Drucker einstellen.
Der Etikettdruck kann an folgenden Stellen aufgerufen werden:
Kunden Button  Etikett (oben Mitte)
Etikett (oben Mitte)
Bücher suchen Pulldown Menü: Drucken-Etikett
Bücher bearbeiten Pulldown Menü: Drucken-Etikett
Ang./Rech./Gut. suchen Pulldown Menü: Drucken-Etikett
Ang./Rec./Gut. bearbeiten Pulldown Menü: Drucken-Etikett
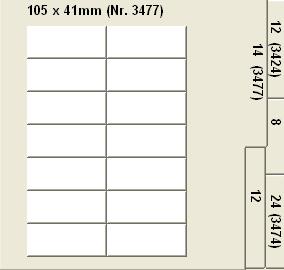
Es wird die DIN A-4 Seite angezeigt mit der Anordnung der Etiketten. Klicken Sie einfach auf das Etikett, das gedruckt werden soll.
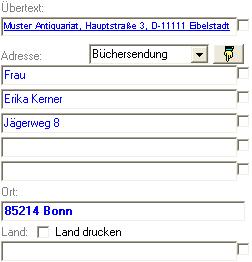
Diese Daten werden in das Etikett eingedruckt. Hier können Sie die Daten nochmals kontrollieren bzw. ändern.
Den Text im Feld „Übertext“ können Sie in der Konfiguration auf der Notizblockseite Stammdaten eingeben.
Wenn Sie eine Zeile fett drucken wollen, klicken Sie einfach das Kästchen rechts neben der Zeile an.

Unten rechts können die Vorlagen gewählt werden
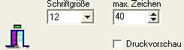 Einstellen der Schriftgröße und der Zahl der Zeichen, die in das Etikett gedruckt werden können.
Einstellen der Schriftgröße und der Zahl der Zeichen, die in das Etikett gedruckt werden können.
Wenn die Druckvorschau angeklickt wurde, wird der Auftrag nicht direkt zum Drucker geschickt.
A-2 Druckmanager
Wählen Sie aus der Liste die Druckvorlage aus, mit der Sie drucken wollen. Bei der Erstellung der Druckvorlagen sind wir Ihnen gerne behilflich. Druckvorlagen können Sie in der Konfiguration Rechnung > Druckvorlage / E-Mailvorlage bearbeiten.
Drucken:
Übergibt das Dokument an Word. Wird "Vorschau" geklickt, dann wird das Dokument mit Word geöffnet. Sollte es mit der Übergabe an Word Probleme geben, wenden Sie sich bitte an uns, wir helfen Ihnen gerne weiter. Veränderungen die im Worddokument vorgenommen werden, werden nicht in der Datenbank abgespeichert!
E-Mail mit Anhang:
Der Ausdruck wird an das E-Mail-Programm weitergeleitet. Der Ausdruck ist als Anhang in der E-Mail angefügt. Diese Funktion ist nur mit Outlook oder den whBOOK EMailclient möglich. Den whBOOK E-Mailclient konfigurieren
E-Mail nur als Text:
Der Ausdruck wird an das E-Mail-Programm weitergeleitet. Der Ausdruck ist als unformatierte Text in der E-Mail. Einen umformatieren Text kann jedes E-Mailprogramm öffnen und die E-Mail wird nicht im Spamfilter blockiert. Diese Funktion ist nur mit Outlook oder den whBOOK E-Mailclient möglich.
A-3 Aufspielassistent für Buchfreund.de
Der Aufspielassistent für Buchfreund.de
Dieser Assistent spielt Ihren Katalog und Bilder zu Buchfreund.de bzw. Zur Ihrer Homepage von Buchfreund.de
Der Aufspielassistent ist ein ausführbares Programm, welches auf das Internet zugreift. Sie müssen eventuell Ihrer Firewall mitteilen, dass das ein „zuverlässiges Programm“ ist.
Nachdem der Aufspielassistent gestartet wurde:
- Klicken Sie auf „Katalog zu Buchfreund –eigenen Shop übertragen“
- Geben Sie Ihre Antiquariatsnummer ein
- Geben Sie Ihr Passwort ein
- Klicken Sie auf OK
- Die Bücher und Bilder werden übertragen
A-4 StampIT
Für den Export von Adressen für den Paketversand gibt es in den Rechnungen den Button "Paketversand".
A-5 Windows7 - Kompatibilitätsmodus
So aktivieren Sie den Kompatibilitätsmodus von whBOOK bei aktuellen Windows Versionen.
Explorer/Arbeitsplatz
-> C:\whBOOK\whbook.exe
-> Rechtsklick
-> Eigenschaften
-> Kompatibilität
-> "Programm im Kompatibilitätsmodus ausführen für: Windows XP (Service Pack 3)
-> Übernehmen
-> OK
A-6 WordViewer Installation
Falls Sie kein Microsoft Word verwenden können oder wollen, haben Sie die Möglichkeit den kostenfreien WordViewer zu verwenden.
Mit dem WordViewer sind keine Stapelausdrucke möglich. (z.B. "Alle Rechnungen drucken" im Menü Rechnung Suchen)
Installation:
- Download WordViewer
- Nach dem Download starten Sie das Setup. Bei der Frage "Installations Pfad" wählen Sie C:\whBOOK\Tools aus.
- Führen Sie das Setup bis zum Schluss "Fertigstellen" aus.
- Gehen Sie in whBOOK -> Konfiguration -> Rechnung -> Grundeinstellungen
- Klicken Sie "Word Viewer verwenden ..." an.
- Klicken Sie auf "Pfad für WORDVIEWER ändern:" und wählen Sie jetzt den Pfad
"C:\whBOOK\Tools\OFFICE11\Wordviewer.exe" aus.
Beispiele
B-1 Wie lege ich ein neues Buch an?
B-2 Wie lege ich einen neuen Kunden an?
B-3 Wie erstelle ich einen neuen Katalog?
B-4 Wie spiele ich meinen Katalog online auf?
B-5 Wie erstelle ich meine Druckformulare?
B-6 Welche Besonderheiten gibt es bei Amazon?
B-7 Mein Buch ist nicht bei Amazon. Was kann ich machen?
B-8 Wie kann ich auf einen anderen PC wechseln?
B-1 Wie lege ich ein neues Buch an?
Klicken Sie im Hauptbildschirm auf „Antiquarische Bücher“
Ein neues Fenster geht auf. Sie sind in „Bücher filtern und bearbeiten“. Klicken Sie auf „filtern“  und Sie sehen alle Bücher, die auf Lager und in der Bibliografie sind. Um ein neues Buch anzulegen, klicken Sie auf „neu“
und Sie sehen alle Bücher, die auf Lager und in der Bibliografie sind. Um ein neues Buch anzulegen, klicken Sie auf „neu“  .
.
Ein neues Fester geht auf. In diesem Fenster tragen Sie den Autor ein. Nach der Eingabe klicken Sie auf „schließen“  . Das Fenster wird geschlossen und die Eingabemaske für das Buch ist offen. Sie können jetzt Titel, Untertitel,... eingeben. Bitte geben Sie auch einen Verkaufspreis, ein Sachgebiet und ein Lagerfach ein.
. Das Fenster wird geschlossen und die Eingabemaske für das Buch ist offen. Sie können jetzt Titel, Untertitel,... eingeben. Bitte geben Sie auch einen Verkaufspreis, ein Sachgebiet und ein Lagerfach ein.
Sie haben Ihr erstes Buch angelegt. Um die Eingabemaske wieder zu schließen, klicken Sie auf „schließen“  .
.
B-2 Wie lege ich einen neuen Kunden an?
Klicken Sie im Hauptbildschirm auf „Kunden“
Ein neues Fenster geht auf. Sie können hier Adressen suchen und bearbeiten. Klicken Sie auf „neu“  und geben Sie Ihre Daten ein. Eingabehilfe (z.B. Titel, Land...) können in der Konfiguration von Ihnen erweitert werden.
und geben Sie Ihre Daten ein. Eingabehilfe (z.B. Titel, Land...) können in der Konfiguration von Ihnen erweitert werden.
Sie haben Ihre erste Adresse eingegeben. Schließen Sie diese Form wieder mit „schließen“  .
.
B-3 Wie erstelle ich einen neuen Katalog?
Beschreibung, wie ein automatischer Katalog erstellt wird.
Klicken Sie im Hauptbildschirm auf „Katalog“ . Sie befinden sich nun im Menü Neuer Katalog.
Klicken Sie auf „Vollkatalog (Sachgebiete)“ .
Sie werden aufgefordert, einen Namen für den Katalog einzugeben (z.B. Katalog1). Bestätigen Sie Ihre Eingabe mit „OK“ . Der Katalog wird erstellt. In diesem Katalog sind alle Bücher, die auf Lager sind. Die Katalogzwischentitel wurden aus dem ersten Sachgebiet vom Buch erzeugt.
Klicken Sie auf „4. Katalog exportieren “
Klicken Sie auf „6. Internetportale auswählen “
Wählen Sie hier die Internetportale aus, auf denen Sie verkaufen.
Klicken Sie auf „8. Katalog auf Festplatte schreiben “
Klicken Sie auf "Katalog als Textdatei auf die Festplatte schreiben".
Es erscheint die Meldung „Der Export ist beendet“. Die Exportfiles wurden erzeugt und auf der Festplatte abgespeichert.
Klicken Sie auf „10. zu den Internetportalen aufspielen “
Klicken Sie auf die entsprechende Plattform. Der Internet Explorer öffnet die Seite des Portals. Bei den meisten Portalen müssen Sie nur noch Ihre Passwörter eingeben und das Exportfile auswählen das Sie mit whBOOK erzeugt haben. Es steht im Verzeichnis C:whBOOKExport*.txt.
Siehe auch zu diesem Schritt:
Beispiel: Hilfe: Wie spiele ich meinen Katalog zu den Internetportalen?
Sie haben Ihren ersten Katalog erstellt und die Daten erzeugt. Diese Datei haben Sie darauf in die Plattform eingelesen. Schließen Sie den Bildschirm wieder und kehren Sie zurück zum Hauptbildschirm.
B-4 Wie spiele ich meinen Katalog zu den Internetportalen?
Standard Export:
Das ZVAB kann nur noch über ABEbooks mit Daten beliefert werden, der Standard Export ist das alte ZVAB Format und kann z.B. für Antiquariat.de oder Antikbuch24 genommen werden.
Buchfreund:
Schritte:
- Im Hauptbildschirm (zentrale Bildmitte) klicken Sie auf „Katalog zu buchfreund/booklink senden“
- Beim ersten Katalog wählen Sie „Vollkatalog“ Für weitere Kataloge können Sie „Update Katalog“ auswählen. Wir empfehlen einen Vollkatalog pro Woche.
- Klicken Sie auf „Quickkatalog erstellen“. Der Katalog wird erstellt und zu https://buchfreund.de übertragen.
Booklooker:
Der Katalog ist mit whBOOK erstellt worden und soll in das Internet zu Booklooker gespielt werden.
Schritte:
- Klicken Sie im „Katalog Export“ Menü auf die entsprechende Plattform oder tragen Sie die URL https://booklooker.de in Ihren Browser ein.
- Gehen Sie oben rechts auf den "Login".
- Tragen Sie Benutzername und Passwort ein und drücken Sie „einloggen“.
- Gehen Sie zu dem Menüpunkt „Daten-Upload“
- Klicken Sie „Durchsuchen“ und wählen Sie das Exportfile aus das mit whBOOK erstellt wurde. Es steht im Verzeichnis
C:\whBOOK\Booklooker_YYYY-MM-DD.txt. YYYY-MM-DD steht für Jahr-Monat-Tag des Exports. - Wählen Sie aus, ob die erzeugte Datei im Modus "Hinzufügen", "Ersetzen" oder "Löschen" hochgeladen werden soll.
- Belassen Sie die Auswahlbox "Zeichen-Format" in der Standard-Einstellung "ANSI (Standard-Windows)"
- Klicken Sie Upload
- Schließen Sie das Fenster wieder nach dem Hochladen.
- Haben Sie Bilder, dann müssen in Booklooker noch die "Basis URL für Bilder" eintragen.
Sie können diesen Pfad auch selbst hinterlegen, unter dem Menüpunkt "Persönliche Daten", "Basis-URL für Bilder einstellen".Beispiel: https://buchfreund.de/covers/[AQNummer]/ Für [AQNummer] tragen Sie Ihre Antiquariatsnummer ein, die Sie von uns erhalten haben.
eBay:
Für eine automatische Übertragung nutzen Sie unseren eBay-Service.
Für die Konfiguration des Service rufen Sie uns einfach an.
amazon DE:
Der Katalog ist mit whBOOK erstellt worden und soll in das Internet zu amazon gespielt werden.
Achtung unbedingt noch die weitere Hilfe für amazon B-6 Welche Besonderheiten gibt es bei amazon?
Schritte:
- Klicken Sie im „Katalog Export“ Menü auf die entsprechende Plattform oder tragen Sie die URL www.amazon.de im Internet Explorer ein.
- Klicken Sie auf „Mein Konto“.
- Klicken Sie auf „Mein Verkäuferkonto“.
- Geben Sie die eMail und Passwort ein.
- „Über unseren Sicherheitsserver anmelden“ auswählen.
- Unter der Rubrik „Artikel neu anbieten“ „Größere Anzahl Artikel aufspielen“ wählen.
MIT amazon DE: Bücher mit ISBN/EAN oder ASIN
- Hochzuladener Dateityp: " Lagerbestands -Assistent "
- Bei einem Vollkatalogoption: "Alle aktuellen Listings entfernen und durch die Daten ersetzen"
- Hochzuladende Datei. Im Verzeichnis steht die Datei
C:whBOOKExport Amazon _XXX.txt. Für XXX steht der Name Ihres Kataloges.
MIT amazon Bookloader: Bücher ohne ISBN/EAN oder ASIN
-
Hochzuladener Dateityp: "Buch-Assistent "
-
Bei einem Vollkatalogoption: "Alle aktuellen Listings entfernen und durch die Daten ersetzen"
-
Hochzuladende Datei. Im Verzeichnis steht die Datei
C:whBOOKExport AmazonBookloader _XXX.txt. Für XXX steht der Name Ihres Kataloges. -
„Jetzt Hochladen“ Klicken.
amazon USA:
Bei Amazon USA ist der hochzuladene Datentpy: "Inventory Loader File"
amazon UK:
Bei Amazon UK ist der hochzuladene Datentpy: "Inventory Loader File"
B-5 Wie erstelle ich meine Druckformulare?
Gehen Sie in die Konfiguration auf Rechnung >> Druckvorlage
Wählen Sie das Formular aus. Word öffnet sich und Sie können das Formular bearbeiten. Sie können alles verändern, was nicht in „+ ... +“ steht. Falls Sie kein Word installiert haben, dann verwenden Sie den WordViewer .
Wichtig!: Nachdem Sie das Formular geändert haben, straten Sie whBOOK neu.
Folgende Variablen sind in Word verfügbar:
+DOKUKOPF+ : Dokument Kopf
+DOKUFUSS+ : Dokumenten Fuss
+UEBER_TEXT+: Kopftext
+UNTER_TEXT+: Fußtext
+ADRESSE+: Adresse oder Lieferadresse (Einstellung im Rechnungsdatensatz)
+LIEFADR+ : In der Rechnung die Lieferadresse als Einzeiler anzeigen lassen.
+LIEFADRALL+ Lieferadresse > wenn keine Lieferadress vorhanden dann Rechnungsadresse
(z.B. für Rechnungspapier Edikett) (erst ab Version 5.9)
+PLZ+: PLZ
+ORT+: ORT
+LKZ+: Land
+DATUM+: Gibt das hinterlegte Druckdatum aus. Wenn es noch kein Druckdatum gibt, wird das aktuelle Datum genommen.
+RECHNR+: Rechnungsnummer
+ADRNR+: Adressnummer
+FIBUNR+ : FiBu - Nummer des Kunden
+BESTELLPORTAL+ : Bestellung kommt von. z.B. ZVAB, amazon, buchfreund
+PORTALORDERID+ : OrderId aus der Internetplattform
+ZAHLART+ : Zahlart z.B. Kreditkarte, Banküberweisung
+SENDUNGS_ART+ z.B. Büchersendung, Paket,... kann individuell in der Konfig. eingestellt werden (ab Version 6.1)
+REC_VERSANDART+ : Druckt die in der Rechnung hinterlegte Versandart ab. (ab whBOOK Version 7.5)
+GES_SUM_POS+: Anzahl aller Positionen
+GES_SUM_BRUTTO+: Rechnungssumme Brutto
+GES_SUM_NETTO+: Rechnungssumme Netto
+GES_SUM_MWST+: Rechnungssumme MWST
+REC_ZAHLUNGSZIEL+: Rechnung-Zahlungsziel
+MA_ZAHLUNGSZIEL+: Mahnung-Zahlungsziel
+MA_DATUM+: Datum-Mahnung
+EUR+: Währung 1
+WAEHR2+: Währung 2
+WAEHR2_KURS+: Währungskurs
+WAEHR2_GES_BRUTTO+: Summe Brutto mit Währung 2
+USTNR+: Umsatzsteuernummer des Kunden
+ZAHLKREDIT+ : Sondertext für Kreditkartenzahlung
+TEIZAHLS+: Teilzahlung als Satz. Beispiel: Folgende Teilzahlung wurde geleistet: 2,00-02.03.06 Der Satz kann nicht verändert werden.
+TEIZAHLB+: Teilzahlung Betrag. Beispiel: 2,00
+TEIZAHLD+: Teilzahlung Datum. Beispiel: 02.03.06
+TEXTAMAZON+: Text, der bei Amazon Rechnungen ausgeblendet werden kann. Diese Funktion ist dafür gedacht, daß dieser Text nicht bei Amazon Rechnungen angezeigt wird z.B. Zahlbar innerhalb von 10 Tagen. Der Text wird in der Konfiguration eingetragen.
* In der Konfiguration kann eingestellt werden, daß Rechnungen von Amazon beim Ausdrucken gleich auf „bezahlt“ gesetzt werden.
+BENLANG+ : Jetzt eingeloggter Benutzername aus der Benutzerverwaltung
+BENKURZ+ : Jetzt eingeloggter Benutzer nur die Initialen aus der Benutzerverwaltung
+GEWICHT+ : Summe der Gewichte aller Positionen
+TAB2_T1+: MWST-Satz 1
+TAB2_T2+: Anzahl der Positionen mit MWST 1
+TAB2_T3+: Brutto mit MWST 1
+TAB2_T4+: Netto mit MWST 1
+TAB2_T5+: MWST mit MWST 1
+TAB1_T1+: Position-Text
+TAB1_T3+: interner Gebrauch (Positions Art)
+TAB1_T4+: Position-Einheit
+TAB1_T5+: Position-Menge
+TAB1_T6+: Position-MWST
+TAB1_T7+: Position-Einzelpreis
+TAB1_T8+: Position-Bestellnummer
+TAB1_T9+: Position-Gesamtpreis
+TAB1_T10+: Position-Rabatt + '%'
+TAB1_T19+: Rabatt
+TAB1_T20+: Lagerfach
+TAB1_T21+ : ISBN
+TAB1_T22+ : Restmenge im Bestand.
+TAB1_T23+ : V = Vergriffen N= Nicht Vergriffen
+TAB1_T24+: Gewicht pro Buch
+TAB1_T26+: Buchbestell-ID des Buches vom Internetportal. Dies ist hilfreich bei eBay Bestellungen.
Detailausdruck WICHTIG!
Werden die folgenden Variablen (T2, T11, T12, ...) verwendet, dann muß:
- In der Konfiguration >> Rechnung >> Grundeinstellungen "Detaillierte Ausdrucke (mit Untertitel ...) angeklickt sein.
- Die Variable +TAB1_T1+ muß mit der Variablen +TAB1_T2+ ausgetauscht werden.
+TAB1_T2+: Druckt Autor und Titel und Versand. (Muß gegen die Variable +TAB1_T1+ ausgetasucht werden.)
Tip: In die Spalte "Positionen" an erster Stelle setzen und zur nächsten Variablen kein Leerzeichen und kein Zeilenumbruch. (Begrenzt auf 100 Zeichen. Wenn keine Begrenzung gewünscht +TAB1_T27+ nutzen)
+TAB1_T11+: Titel
+TAB1_T12+: Untertitel
+TAB1_T13+: Auflage, Bände
+TAB1_T14+: Ort, Verlag
+TAB1_T15+: Jahr
+TAB1_T16+: Abbildung, Seiten
+TAB1_T17+: Format, Einband
+TAB1_T18+: Beschreibung
+TAB1_T25+: Neupreis
+TAB1_T27+: Autor und Titel - wie Variable +TAB1_T2+ allerdings ohne Zeichenbegrenzung.
+TAB1_T28+: Amazon Zustand (ab Version 6.4)
BARCode: Wollen Sie einen Barcode ausdrucken, dann installieren Sie im Word diese Schriftart. (IDAutomation)
Link http://www.zdnet.de/windows_schriften_free_truetype_code_39_barcode_font_download-39002345-2609-1.htm
B-6 Welche Besonderheiten gibt es bei Amazon?
"https://sellercentral.amazon.de"
Wichtig! Sie können nur einen Katalog zu amazon einspielen, wenn ein kostenpflichtiges Profi Verkäuferkonto haben!
Katalogexport in whBOOK:
Bei amazon müssen Sie mit zwei unterschiedlichen Exporten Ihre Bücher aufspielen. Es wird zwischen dem Export "amazon DE" und dem "amazon Bookloader" unterschieden.
Mit "amazon DE" laden Sie Bücher mit ISBN/EAN und ASIN zu amazon.
Mit dem "amazon Bookloader" laden Sie Bücher ohne ISBN/EAN und ASIN zu amazon.

Besonderheiten beim Export:
-
amazon DE: In diesem Export wird nur die ISBN/EAN und ASIN, die Menge, der Preis, der Verkaufsweg und die Beschreibung zum Buch exportiert. Aus Kompatibilität sind auch noch alle weiteren Daten enthalten.
-
amazon Bookloader: In diesem Export sind alle Daten zum Buch wie Autor, Titel, Verlag, Jahr ... enthalten. Ist das Buch nicht im amazon Katalog, so wird das Buch neu im amazon Katalog angelegt.
Beim Export sind ein paar Besonderheiten zu beachten:- Jedes Buch braucht einen Einband. Ihr Einband wird beim Export einen gültigen amazon Einband zugeordnet. Ist das nicht möglich, so wird "unbekannter Einband" eingetragen.
- Jedes Buch braucht ein eindeutiges Jahr. In den Feldern Ort/Verlag und das Feld Jahr werden alle Buchstaben gelöscht. Ist kein gültiges Jahr vorhanden, dann wird das Buch nicht exportiert. Das Buch kommt auf eine Liste, damit Sie die Bücher nachbearbeiten können.
Besonderheiten beim Aufspielen zu amazon:
Wie Sie schon oben gelesen haben gibt es jetzt zwei unterschiedliche Exporte zu amazon. Diese müssen Sie auch bei der Datenübertragung zu amazon beachten.
Vollkataloge
-
Sie haben Bücher mit und ohne ISBN.
- Spielen Sie zuerst den Export "amazon DE" auf.
Hochzuladender Dateityp: "Lagerbestands-Assistent" einstellen.
Die Option: "Alle aktuellen Listings entfernen und durch die Daten ersetzen" setzen. - Nachdem Sie die erste Datei hochgespielt haben, entfernen Sie die Option wieder.
Hochzuladender Dateityp: "Buch-Assistent" einstellen und dann den Export "amazon Bookloader" zu amazon laden.
- Spielen Sie zuerst den Export "amazon DE" auf.
-
Sie haben Bücher nur Bücher mit ISBN/EAN/ASIN.
- Spielen Sie zuerst den Export "amazon DE" auf.
Hochzuladender Dateityp: "Lagerbestands-Assistent" einstellen.
Die Option: "Alle aktuellen Listings entfernen und durch die Daten ersetzen" setzen.
- Spielen Sie zuerst den Export "amazon DE" auf.
-
Sie haben Bücher nur Bücher ohne ISBN/EAN/ASIN.
- Spielen Sie zuerst den Export "amazon DE" auf.
Hochzuladender Dateityp: "Buch-Assistent" einstellen.
Die Option: "Alle aktuellen Listings entfernen und durch die Daten ersetzen" setzen.
- Spielen Sie zuerst den Export "amazon DE" auf.
Updatekatalog
-
Sie haben Bücher mit und ohne ISBN.
- Spielen Sie zuerst den Export "amazon DE" auf.
Hochzuladender Dateityp: "Lagerbestands-Assistent" einstellen. - Nachdem Sie die erste Datei hochgespielt haben den hochzuladender Dateityp: "Buch-Assistent" einstellen und dann den Export "amazon Bookloader" und zu amazon laden.
- Spielen Sie zuerst den Export "amazon DE" auf.
-
Sie haben Bücher nur Bücher mit ISBN/EAN/ASIN.
- Spielen Sie zuerst den Export "amazon DE" auf.
Hochzuladender Dateityp: "Lagerbestands-Assistent" einstellen.
- Spielen Sie zuerst den Export "amazon DE" auf.
-
Sie haben Bücher nur Bücher ohne ISBN/EAN/ASIN.
- Spielen Sie zuerst den Export "amazon DE" auf.
Hochzuladender Dateityp: "Buch-Assistent" einstellen.
- Spielen Sie zuerst den Export "amazon DE" auf.
Besonderheiten beim Verarbeitungsbericht nach dem Verarbeiten der Daten:
Der Verarbeitungsbericht ist nicht immer logisch. Es werden Titel mit einem Fehler gemeldet, die aber nur einen Hinweis haben. Titel mit einem Hinweis werden auch online gestellt. Wundern Sie sich nicht, wenn die "Anzahl der aktivierten Datensätze" nicht mit der "Ihre offenen Listings bei Marketplace" übereinstimmt.
B-7 Mein Buch ist nicht bei Amazon. Was kann ich machen?
Eine aktuelle Liste finden Sie auf unserer FAQ - Seite faq.whsoft.de
Ihr Buch erschein nicht bei Amazon? Mit den folgenden Schritten können Sie herausfinden warum.
-
Ist Ihr Buch im whBOOK ?
- Ist das Buch im whBOOK für Amazon gesperrt?
-> Im whBOOK das Buch suchen.
-> Klicken Sie auf "bearbeiten" und den Reiter "Intern" anklicken.
-> Unter "Katalogoptionen" nachsehen, ob das Buch für Amazon gesperrt ist.
- Ist das Buch im whBOOK für Amazon gesperrt?
-
Sie müssen jetzt einen Katalog mit whBOOK erstellen und diesen bei Amazon einspielen.
- Erstellen Sie ein Katalog im whBOOK.
- Laden Sie den Katalog zu Amazon hoch.
Verwenden Sie hier noch die Hilfe B-6 Welche Besonderheiten gibt es bei amazon? - Amazon spielt den Katalog ein und stellt hinter dem Katalog einen Veraarbeitungsbericht.
Diesen schauen sich sich. Bei Fragen zum Bericht immer an Amazon wenden.
-
Verwenden Sie Booklink und w+h spielt Ihren Katalog zu Amazon, dann Loggen Sie sich in den Händler Login ein.
- Schauen Sie nach, ob das Buch bei Buchfreund.de ist.
-> Reiter "Buchfreund" weiter "Buchbestand"
-> Geben Sie hier die Bestellnummer ein und klicken Sie auf "Suchen"
-> Erscheint das Buch, dann können Sie sehen, ob das Buch für Amazon feigeben ist, welchen Preis es hat und ob ein Bild zum Buch da ist.
Fehlt etwas oder stimmt eine Angabe nicht, dann in whBOOK oder in Ihren Daten beheben und erneut zu Buchfreund laden.
Schauen Sie auch nach, wann das Buch angelegt bzw. die letzte Bearbeitung war. - Schauen Sie nach, ab der Booklink für Amazon eingeschaltet ist.
Reiter "Booklink" weiter "Amazon" - Schauen Sie nach, ob der Export zu Amazon schon gelaufen ist.
Reiter "Booklink" weiter "Export-Historie"
Hatte der Export einen Fehler? - Bei Amazon nachsehen.
-> Loggen Sie sich bei Amazon ein.
-> Reiter "Lagerbestand" weiter "Artikel & Angebote hochladen"
Schauen Sie sich dort den Upload der Daten an.
Auf der rechten Seite unter "Aktionen" können Sie das Protokoll des Uploads einsehen.
Laden Sie sich das Protokoll und suchen Sie die Bestellnummer.
Amazon gibt Ihnen einen Hinweis warum das Buch nicht zu Amazon geladen werden kann.
Verstehen Sie nicht den Hinweis, dann Amazon Hilfe oder besser noch den Support fragen und sich erklären lassen.
- Schauen Sie nach, ob das Buch bei Buchfreund.de ist.
B-8 Wie kann ich auf einen anderen PC wechseln?
Sie wollen mit der Software whBOOK von einem PC zu einem anderen PC wechseln.
- Kopieren sie das ganze Verzeichnis C:\whBOOK auf einen Datenträger oder über das Netzwerk auf den neuen PC wieder in das Verzeichnis C:\whBOOK
- Entfernen Sie ggf. Schreibschutz von C:\whBOOK auf dem neuen PC (kann eventuell passieren, wenn Sie die Daten per CD kopiert haben)
- Starten Sie whBOOK und rufen Sie bei uns an. Sie erhalten einen neuen Freigabepin.
(Sie finden die Software unter: C:\whBOOK\whBOOK.exe) - Haben Sie eine Online-Version von whBOOK, dann vergessen Sie nicht, daß auf dem neuen PC im Verzeichnis C:\whBOOK die Datei aaa_online.wh stehen muss. Ist diese Datei nicht vorhanden, dann kopieren Sie sich die Datei von einem anden PC mit whBOOK oder fordern Sie diese Datei von uns an.
- Nutzen Sie whBOOK mit einem PC als eigenen Server, dann müssen Sie am neuen PC noch den Server Pfad einrichten.
(whBOOK muss ja wissen, wo die Datenbank steht). Gehen Sie folgendermaßen vor:- Starten Sie whBOOK
- Gehen Sie in die Konfiguration -> Stammdaten -> Systemdaten.
- Hinter Serverpfad steht "Netzwerkinstallation". Klicken Sie darauf und geben Sie das Passwort "1234567890" ein.
- Sie müssen jetzt durch das Netzwerk zum Server PC in das Verzeichnis whBOOKData und dort die DATA.mdb anklicken. whBOOK geht zu und Sie können whBOOK neu starten. Ihre Daten müssen jetzt zu sehen sein.
whBOOK Unterverzeichnisse:
-
Backup
Sicherung der Tabellen im Zip – Format. Jede Sicherung wird mit Datum und Uhrzeit gespeichert. -
Data
Hier stehen die Tabellen (Ihre Daten, wie Bücher, Adressen ...) -
Dataexchange
Verzeichnis für den Datenaustausch. -
Download_Center
Downloads aus dem Internet -
Export
Hier stehen die Kataloge im Txt – Format für die einzelnen Internetplattformen. -
Export\Picture
Hier stehen die Bilder, zum Katalog. Die Bilder stehen einmal als einzelne Bilddateien und als Zip Datei. -
Fernwartung
Mit der Fernwartung können wir Sie direkt am Bildschirm unterstützen (Nur, wenn Sie dies wollen!). -
FiBu
Exportdateien für die FiBu. -
Mailing
Tabellen für den Serienbrief. -
Patter\D
Hier stehen Druckvorlagen für Ihre Angebote, Rechnungen ...
Häufig gestellte Fragen
Häufig gestellte Fragen:
-
Wie aktualisere ich mein whBOOK auf eine neue Version? Hier finden Sie eine Erläuterung, wie Sie Ihr whBOOK auf eine neue Version aktualisieren können.
-
Wie kann ich auf einen anderen PC wechseln?
Erklärt den Wechsel von einem PC zu einem anderen PC. Bitte beachten Sie, dass es bei größeren Datenmengen in der Offline Variante von whBOOK zu Problemen mit der Performance kommen kann.
Eine endgültige Lösung hierfür ist ein Wechsel auf die Online Version von whBOOK. -
Wie spiele ich meinen Katalog online auf?
Erklärung für die Portale Buchfreund, Booklooker, Amazon, Abebooks, .... -
Wie erstelle ich meine Druckformulare?
Im whBOOK können Sie Ihre Druckformulare frei gestalten.
Die Vorlage ist ein RTF Dokument, welches Sie mit Word gestalten können.
Leider Open Office für die Verwendung mit whBOOK nicht geeignet! Die Vorlage hat viele Variablen, die Sie frei plazieren können. Gestaltung der Vorlage
Wichtig ist dabei, dass Sie die Variable löschen und neu in das Dokument schreiben. -
Sie haben kein Word installiert, dann können Sie den kostenfreien WordViewer verwenden.
Mit dem WordViewer sind keine Stapelausdrucke möglich. z.B."Alle Rechnungen drucken"
WordViewer Installation -
Mein Buch ist nicht bei Amazon. Was kann ich machen?
Amazon stellt nicht immer alle Bücher dar. Hier finden Sie mögliche Erklärungen. -
Amazon Merchant-Id hinterlegen.
Für die Abfrage bei Amazon (Daten, Bild, Preise) benötigen Sie ein Amazon Verkäuferkonto.
Dazu müssen Sie Ihr Amazon Verkäuferkonto mit unserem System verbinden. Gehen Sie in folgenden Schritten vor:- Öffnen Sie den w+h Händler-Login im Webbrowser.
- Wenn nötig geben Sie Ihre Antiquariatsnummer und Passwort ein.
- Gehen Sie unter "Amazon" auf "Amazon Konto verbinden"
- Klicken Sie dort auf "Login mit Amazon" und loggen Sie sich in Ihr Verkäuferkonto ein.
- Akzeptieren Sie die angezeigten Bedingungen und angefragten Berechtigungen auf der Amazon-Seite.
- Starten Sie whBOOK neu.
Impressum
Anbieter und Anschrift gemäß Telemediengesetz
w + h GmbH, Emy-Roeder-Str. 10, D 97074 Würzburg
Telefon
+49 (0)931 88074290
Telefax
+49 (0)931 88074299
E-Mail
mail@whsoft.de
Verantwortlicher Redakteur i.S.d. TMG & Presserechts
Stefan Gläßer
Vertretungsberechtigte Geschäftsführer
Frank Holzapfel, Stefan Gläßer
Gesellschafter
Frank Holzapfel, Stefan Gläßer
Registergericht
Amtsgericht Würzburg, HRB 7248
Umsatzsteuer-Identifikation
DE213318277